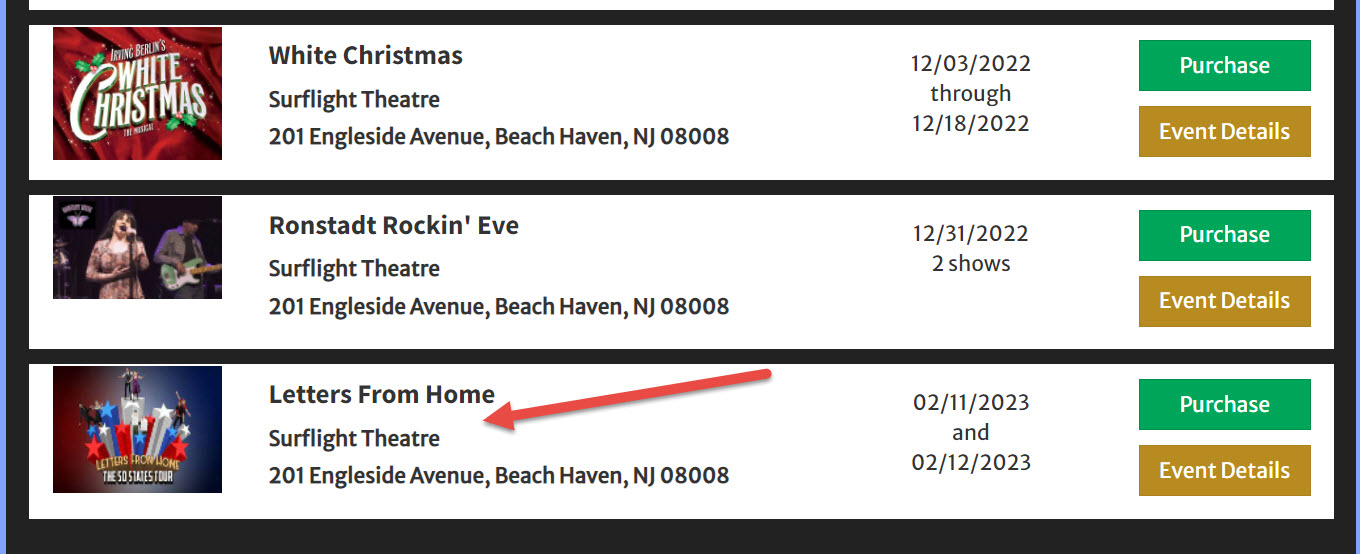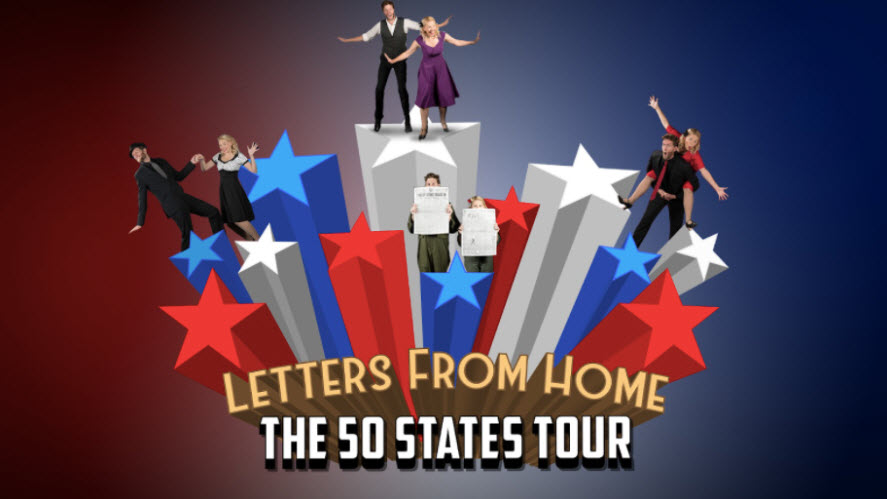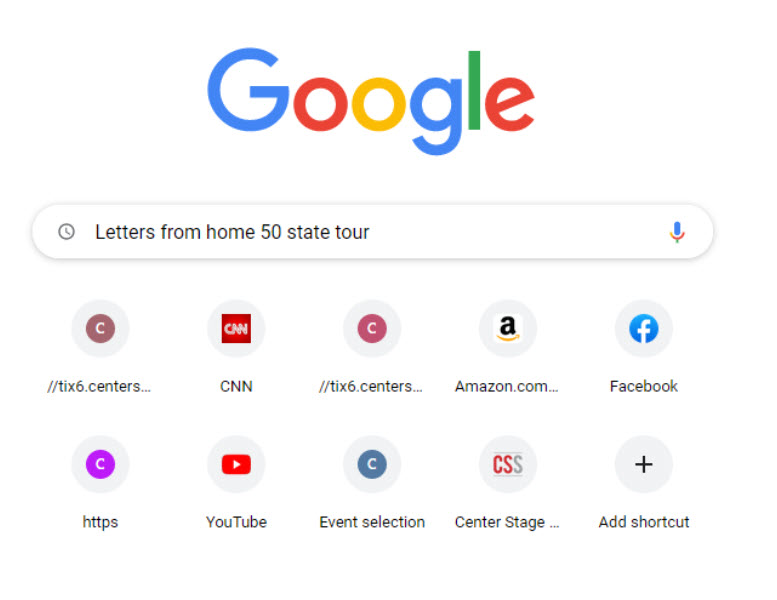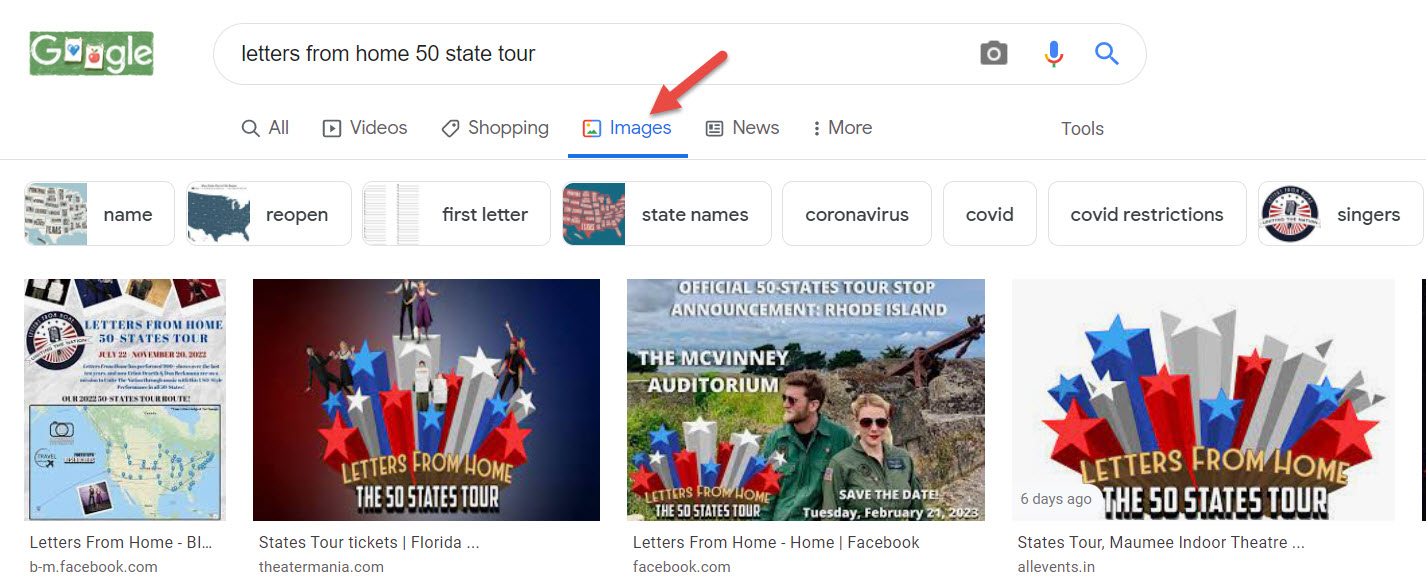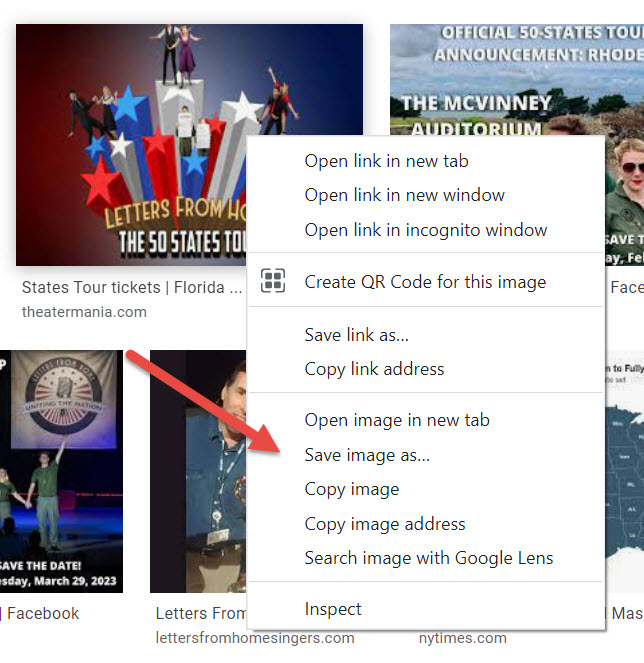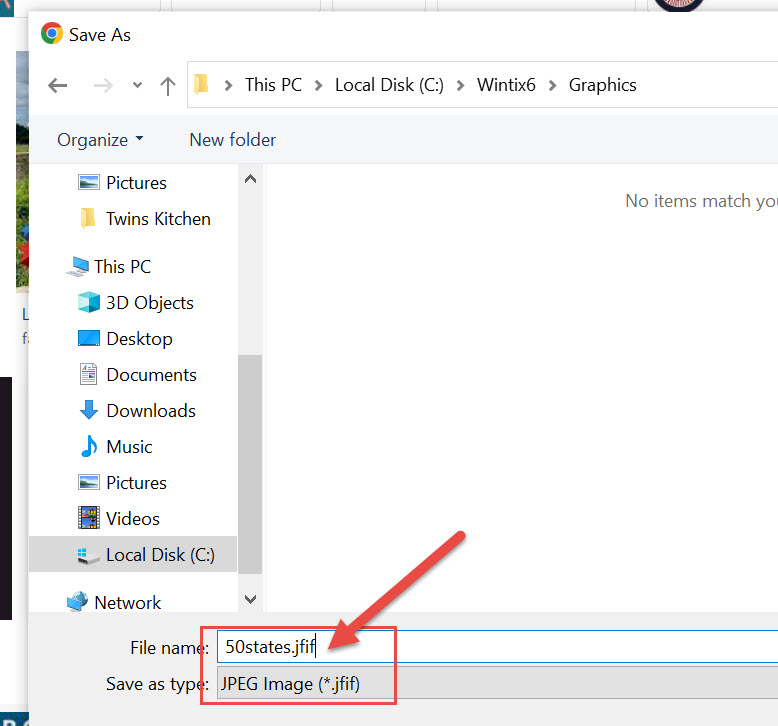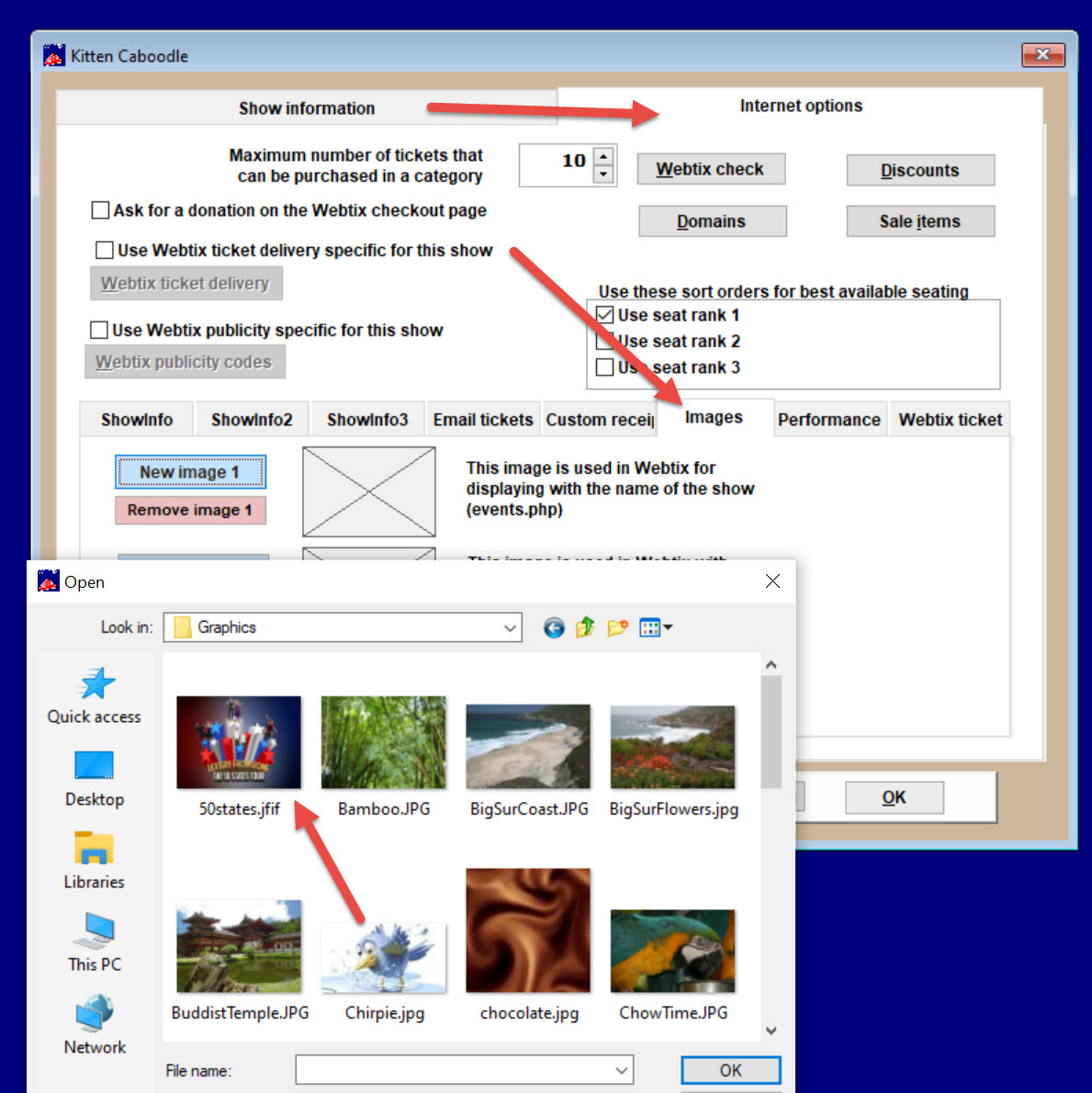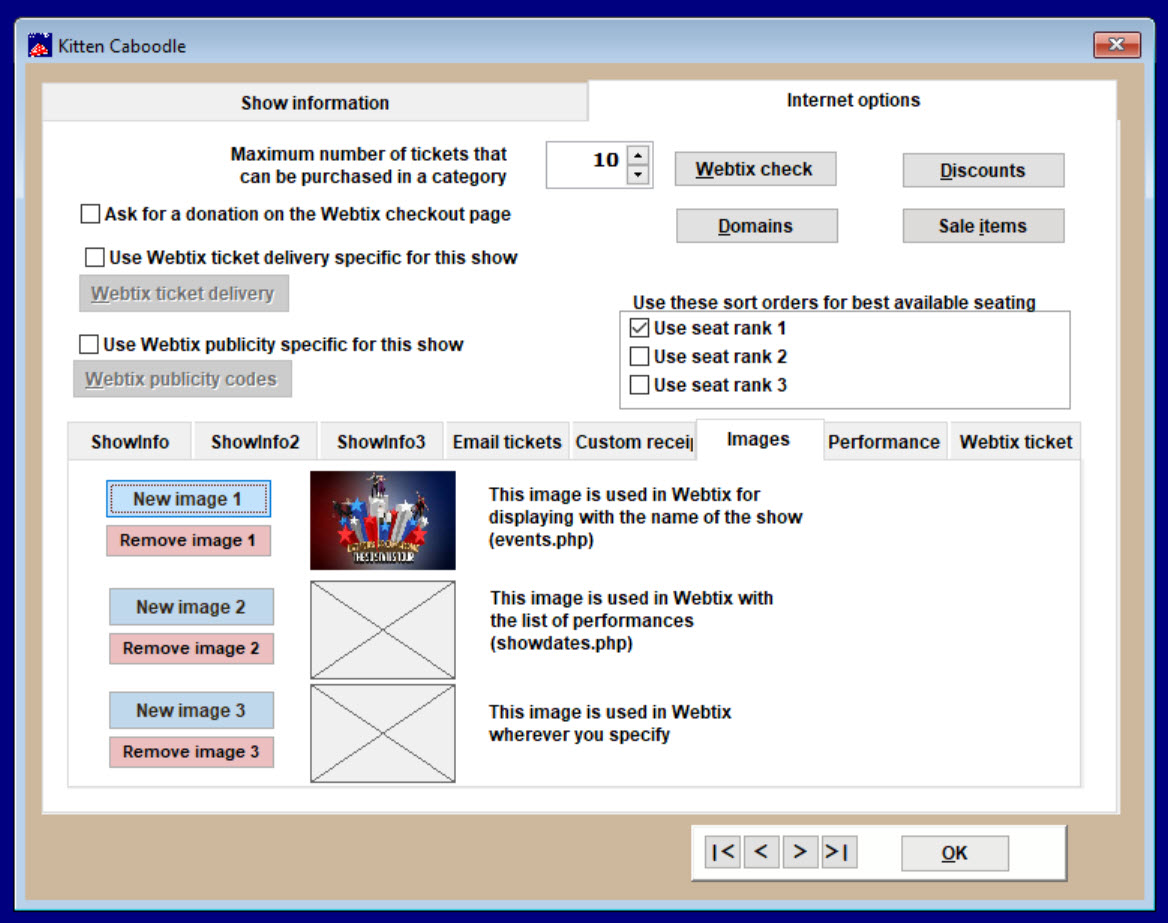(Last updated on: May 4, 2022)
Webtix allows you to add thumbprint images on your event listing page to help create excitement and boost sales.
Because the images are small, you have to input a small file into Wintix to have it display properly in Webtix.
Most of our users either don’t have the tools or knowledge to create small graphic files that still display a good quality image online.
So let Google do the work for you.
NOTE: This only works if the image exists online. If you have a PDF or image stored only on your computer, this will not work. Someone would need to add it to their website, Facebook, or some other public site for the image to be found.
We are going to use an example from one of our clients, Surflight Theatre. They have a show coming up, “Letters From Home: 50 State Tour.” They are not using a special graphic. Instead, their image comes from the tour company.
Here is the image they wanted.
We opened Google and typed “Letters from home 50 state tour”.
Then we clicked the Images link.
You can see the image we want to use is already there, and Google has already formatted it into a thumbnail to fit on the Images page.
- Right-click on the image you want and select Save Image As.
- Save the image to the Graphics folder in the Wintix6 subdirectory. Give it a name you will remember.
- The image has now been saved in the thumbnail format that we want – .jfif.
- Now go to Show | Edit a show and choose the show to add the image.
- Click the Internet Options tab.
- Click the Images tab.
- Select New image …
- Navigate to the image and add it.