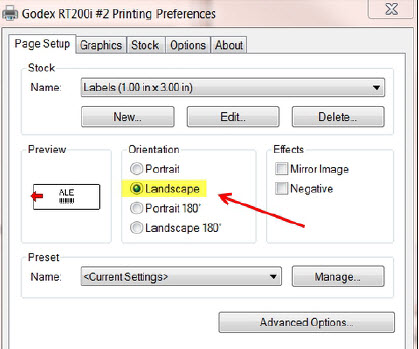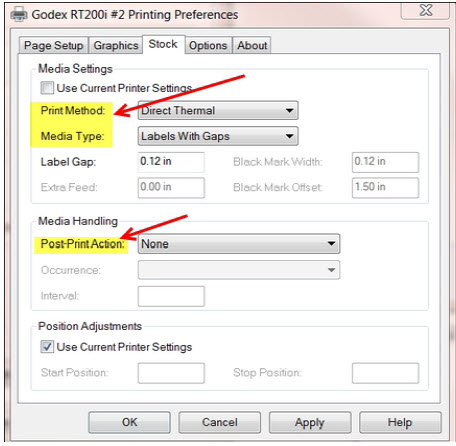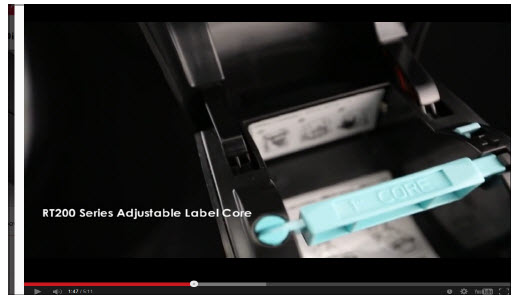(Last updated on: May 26, 2017)
Click this link to download the RT200i printer driver.
To setup your printer to print thermal labels, make the following changes in the Seagull driver. This requires Administrator logon to the PC.
Note: Once the driver has been installed, In Windows (Windows 7 or Windows 10), click on your OS button and click on “devices and printers.” In the screen shot below, you’ll see Godex RT200i #2. Your screen may or may not have the #2 designation. Don’t worry about it.
- Right click the GoDEX printer icon and choose Printing Preferences. This is what you’ll see:
- Click on the General tab, then the Preferences button.
- Click on the Page Setup tab, then click on the New button and create a new stock.
- Type in a new name called Thermal label like shown above.
- For this example, we have typed in 1.00 in for the width and 3.00 in for the height, but
you can type in any dimension of label you are using. - Click OK.
- When you click on OK, you will be taken back to the Page Setup screen.
- Click the Landscape radio button.
- Click the Stock tab.
- Make the following changes, if necessary.
- Click the Apply and OK buttons.
- Go to Driver properties | Advanced tab | Printing defaults.
- Repeat the steps explained above.
Loading labels
Here is a video link showing how to load the labels into the printer.
- Fast forward to 1:48 and view until 2:37.
- After loading in the label stock as explained in the video, lock the mechanism in place with a bit of label tail hanging out, close the cover and you’re done! Happy printing!