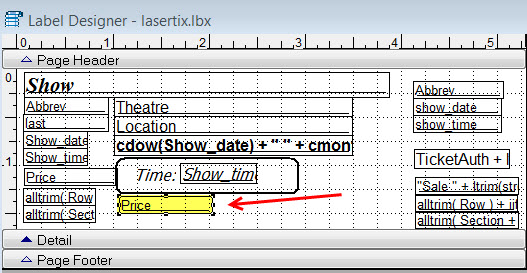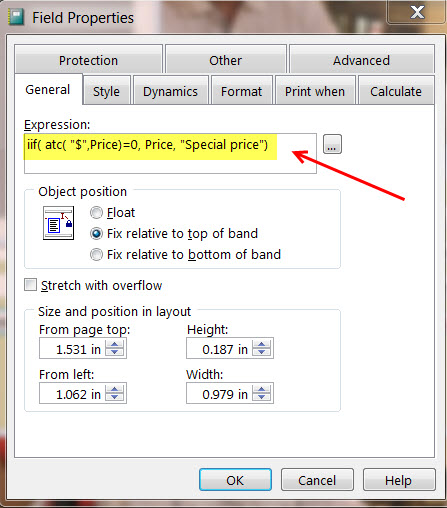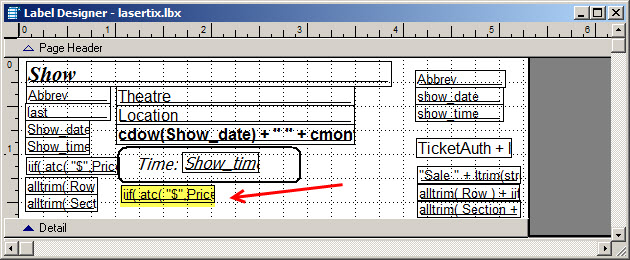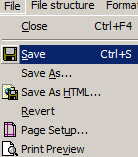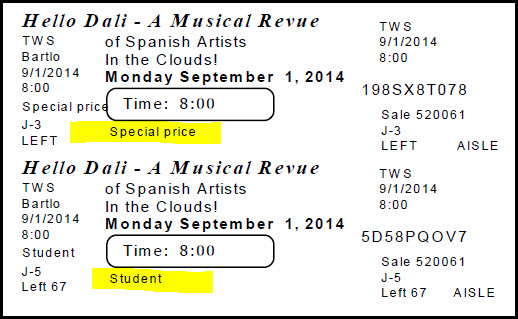(Last updated on: August 7, 2014)
In Wintix, click on File | Ticket setup | Windows printer setup button.
You will be viewing the lasertix.lbx ticket template (see screen shot below). You should see something like this (see the highlighted Price variable):
Double-click on the Price variable and you will get this next screen:
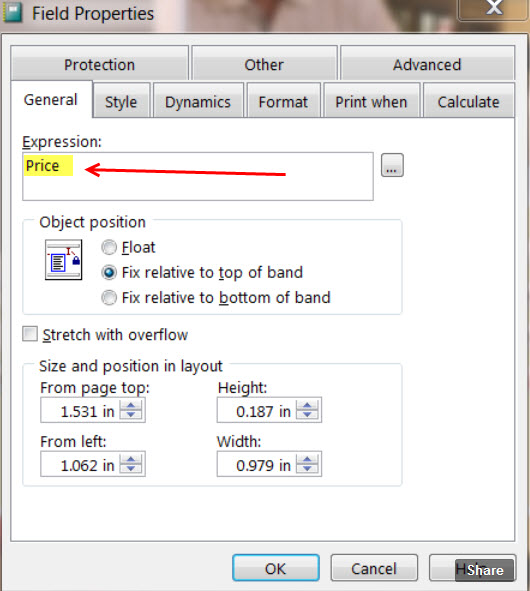
Here is the string that you will need to type (sorry, you cannot copy and paste into the General tab | Expression box).
Note: type exactly what you see below into the Expression box:
iif(atc(“$”, Price )=0, Price, “Special price”)
It should look like this (see screen shot below):
Once you have typed this in, click on the OK button.
After clicking on the OK button, your ticket template will look like this (see screen shot below):
Note: In this example, we copied the Price variable in two separate places, one on the left side of the ticket and one on the main part of the ticket, but you don’t have to do this, if you don’t want to.
Next, click on File | Save
You will need to either do a sale in Wintix that consists of a sale with a regular priced ticket and a special ticket priced ticket or edit a sale that has a special priced ticket and print the tickets. Your ticket should print out like this: