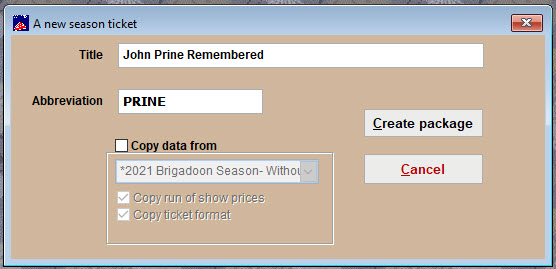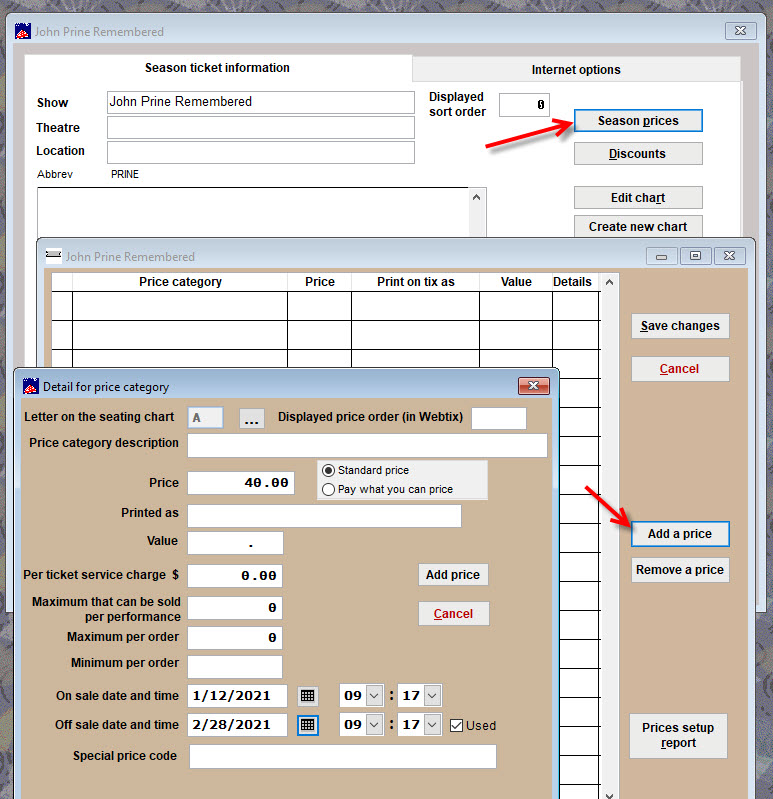(Last updated on: July 19, 2022)
You will set up your streaming event as a season package or season ticket.
Click here for instructions on how to select and sell season packages.
Here is a link to a post about selling streaming events.
- In essence, a streaming event with no set date is like a season gift certificate. The customer pays in advance for a certain number of tickets that are valid for a pre-determined amount of time.
- Once the event is streaming, you send the a link to your patron so they can watch it.
- Go to Show | Utilities | Add a new season package.
- The Add a new season ticket window will appear.
- In the Title field, type the name of the streaming event you are adding. For the best sale screen appearance, restrict this entry to 26 – 30 characters.
- In the Abbreviation field, type a shortened name for the show. This entry will identify the show on reports. The field is restricted to 15 characters and will auto-format the characters entered as uppercase.
- Click the Create package button.
- In the Edit show mode, click the Season prices button.
- In the window that appears, click the Add a price button.
- In the Detail for price category window, you have a number of options.
- If you want to choose a different price category letter than the default one, click the ellipsis next to the letter and change it.
- You can select a Standard price or Pay what you can.
- You can set on and off sale dates. If you want to set an off sale date, check the Used box first, then set your off sale date and time.
Variables on the Season ticket information tab that may pertain to streaming events include:
- Event type. Choose an event type for reporting and marketing purposes. You can create reports to see who purchased tickets for a certain kind of event and let them know about upcoming similar events.
- GL codes. In the General Ledger Code field, type a key word to describe the department. Later, you can run reports by the general ledger entry. The purpose of this report is to group the shows and their money into a list for each department.
IF YOU ARE USING WEBTIX TO SELL TICKETS ONLINE
- Click on the Internet options tab.
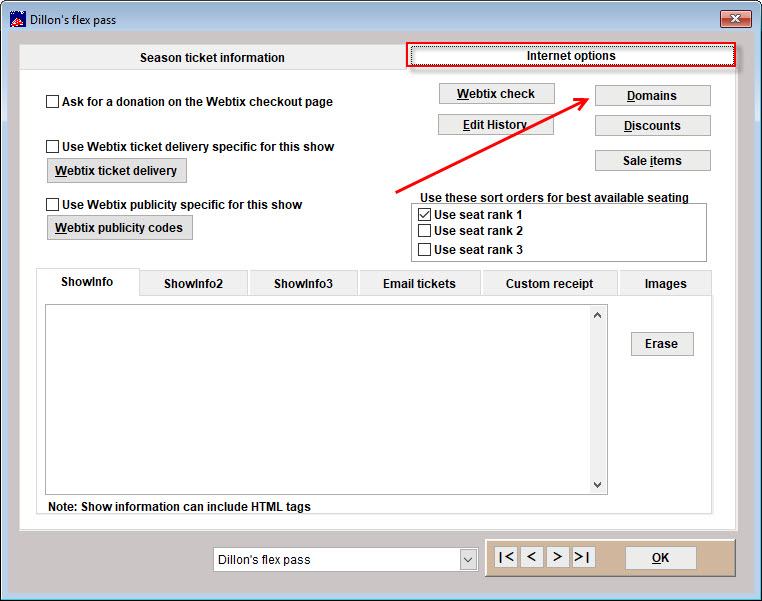
- Click on the Domains button to allow Webtix to sell this show.
- In Domains, price codes and payment types, you need to enter the domain Internet for Webtix sales, and check the price codes you wish to sell online and the payment type you are allowing Webtix to have.
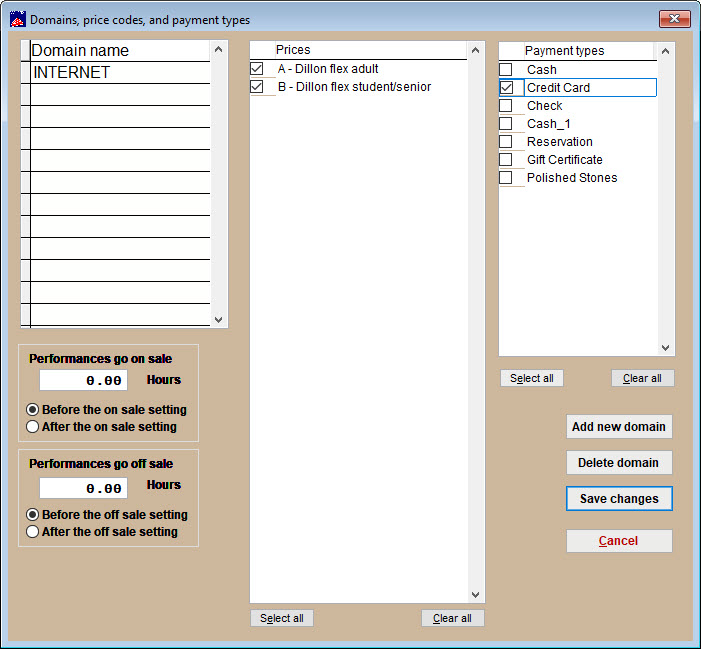
- You can choose on and off sale settings, too.
- Click on Save changes.
- You are back at the Internet options window.
- Read about adding text to display online in the Showinfo 1, 2, and 3 tabs.
- The Email tickets tab gives you fields to add email addresses to CC and BCC email receipts.
- You can add a Custom receipt that will be part of the Webtix receipt.
- The Images tab lets you add images to display online.
- Click the Performances tab to enter text that will display for all performances. It will display in the Perf Info 1 or Perf Info 2 fields. Click here to learn more.
- The Promo code button. Click this if you wish to set up promo codes for your season packages.
- The Webtix check button. Click this button to see if your season is set up correctly for online sales.