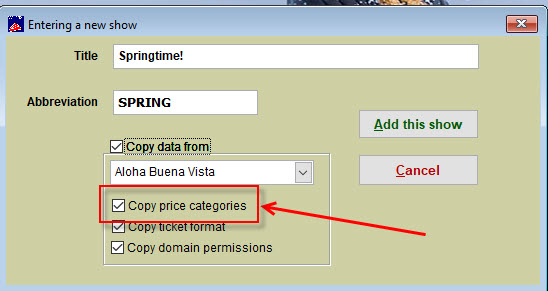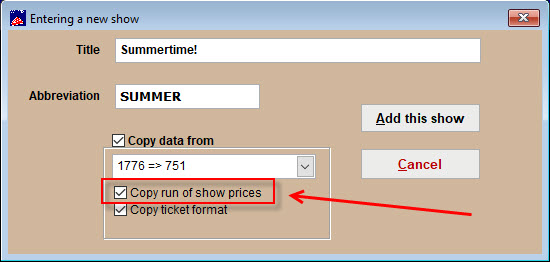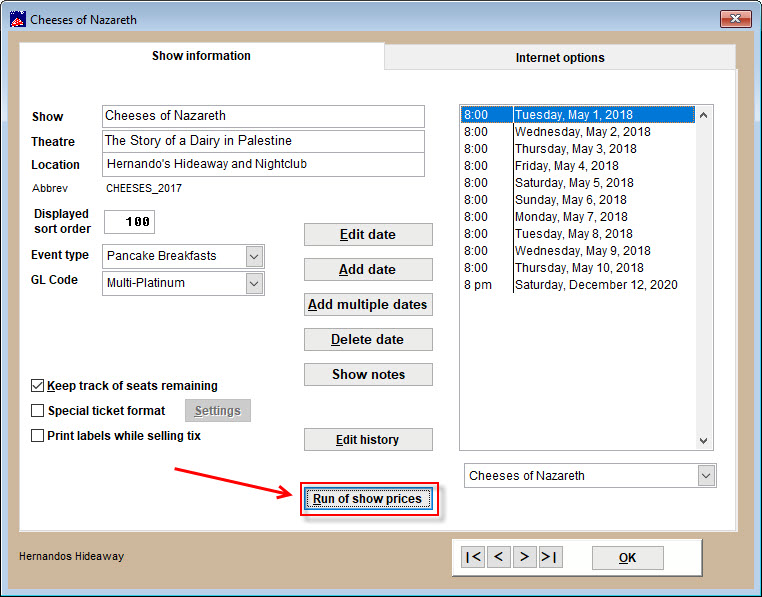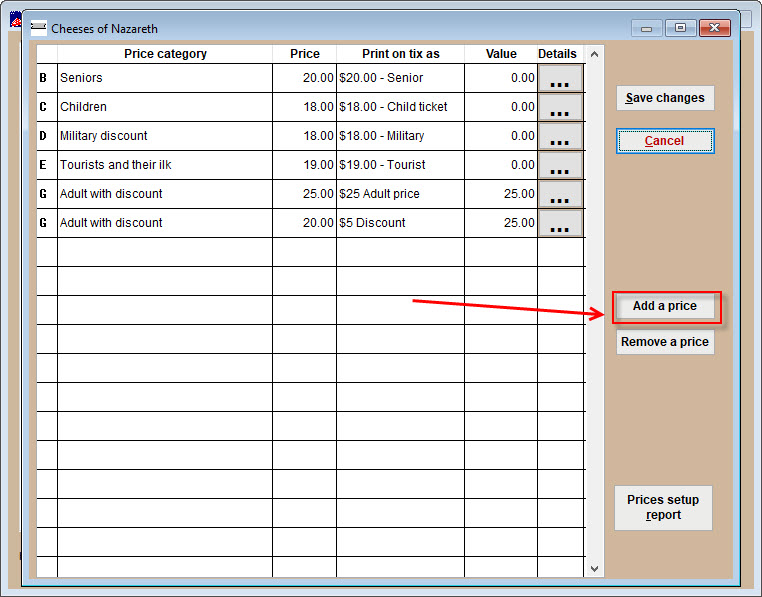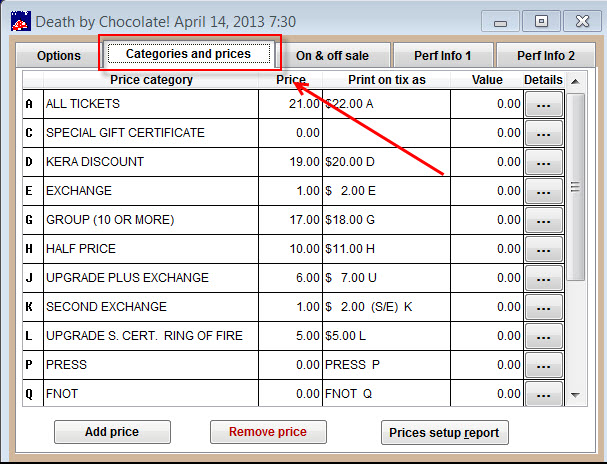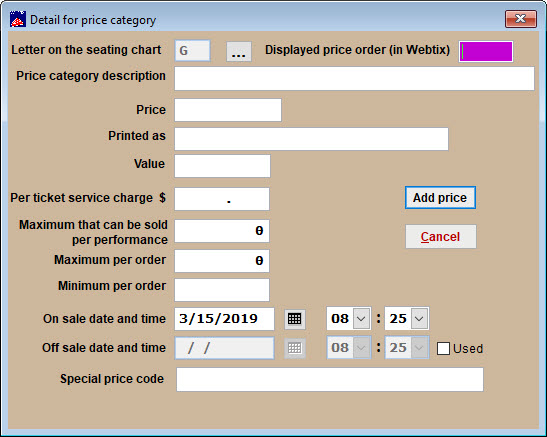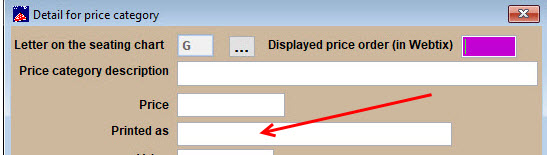(Last updated on: January 21, 2020)
Please read these instructions carefully, as this operation has changed considerably from Wintix 5 to Wintix 6.
Click here to learn how to use run of show prices
Run of show prices are used to enter a price code into a show once and have it automatically appear in every performance.
NOTE: Whether you add the run of show prices while adding a new show or by editing a show that’s already in Wintix, we highly recommend using Run of show prices rather than clicking on the tab Categories and prices.
- If you enter them into Run of show prices, the prices and categories will populate for EVERY performance.
- For example, let’s say you have a price code for an adult priced at $20. If this code is one that you would want available for all of your performances of the show, put it into Run of show prices.
- Although this price code will not be displayed in the Categories and prices of the individual performances it will appear as an option for every performance in the sale window or online if you choose it to be available there.
- If you enter them into Categories and prices, the prices and categories will only populate for that PARTICULAR performance.
- NOTE: By using this function, Categories and prices becomes a place that can be used for a special price that happens only once or infrequently. Be careful not to add the prices into both Run of show prices and Categories and prices. This will lead to a duplication of price codes in your show.
- Read more about categories and prices.
NOTE: IF YOU HAVE PREVIOUSLY BEEN ON WINTIX V 5:
- In Wintix 5, you could transfer prices and price categories by checking the Copy price categories box when adding or editing a show.
- This is no longer the case in Wintix 6. You must now choose Copy run of show prices.
Here is how to add Run of show pricing:
- Go to Show | Edit a Show. Click on the Run of show prices button.
(This window looks a little different from what you may be used to if you have been using Wintix 5. The way price categories display in Wintix 6 is to accommodate more information in each price category.)
- This is the Run of show prices window. To add a price code, click on the Add a price button.
- NOTE: Whatever is input into Print on tix as column will carry over to the Printed as field when you click on the ellipsis in the Details column.
(PLEASE NOTE: Below is a screen shot of the Prices and categories window. This is NOT where you want to add your prices for the run of show.) We are including this so you can compare the differences between the two windows.
Back to the instructions for adding Run of show prices.
- The Detail for price category window displays. This is where you will enter the specifications for the price category. You do not have to complete this window unless you have specifications for this particular price code.
Here are descriptions of the fields in this window.
- Letter on the seating chart
- This is the letter to be entered into the seating chart while making a reservation in-house or will be automatically entered when purchased online. Wintix 6 allows for unlimited price codes, so you can have multiple price points for each letter. To change the letter that is auto generated, click the ellipsis to the right of the letter.
- Price category description
- This is the description of the price category. It will be visible to you in-house as well as to your patrons online.
- Price
- This is the price of the price category.
- Printed as
- Value
- This is used for season ticket or gift certificate price codes in regular shows. It is used to track the value of a larger priced item after it is allocated into a show. For example if you sold a $100 season ticket that is good for four shows, the value of each show would be $25.
- Per ticket service charge
- This is the amount that will be charged extra per ticket.
- Maximum that can be sold per performance
- If you want to limit the number of tickets that can be sold in this price category, you can put the maximum number here. If you do not plan on limiting the number of tickets for a price category to a number less than the total capacity of your event, then leave this at 0 (zero).
- Maximum per order
- If you want to limit your patrons to purchasing no more than a certain number of tickets per order, enter the maximum number of tickets here. If left at 0 (zero), there will be no limitation applied.
- Minimum per order
- Use this if you want to require your patrons to purchase at least a certain number of tickets in a price category. If your minimum is one, then leave this blank.
- On sale date and time
- Enter the date and time you want the price category available.
- Off sale date and time
- The price category will not be able to be sold after this date and time. This applies to both online and in-house.
- Special price code
- If text is entered into this field, a patron will need to enter that text to have the price category available to them online. The price code will always be available in-house.