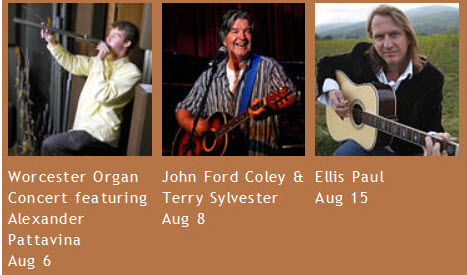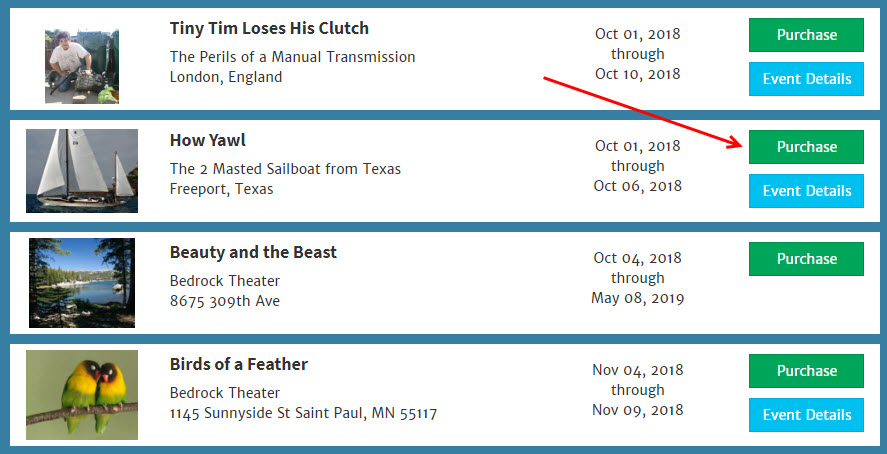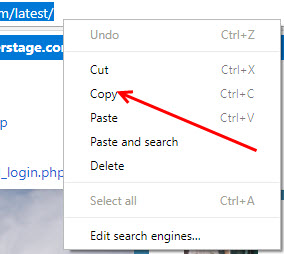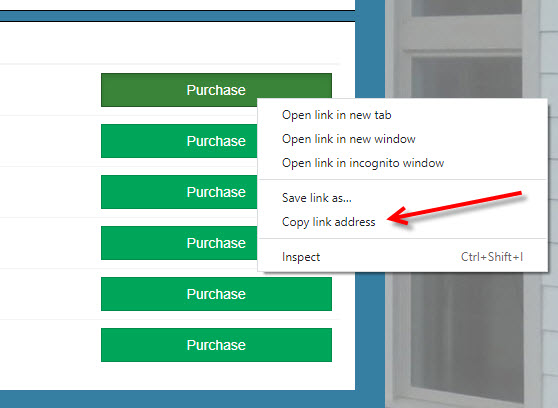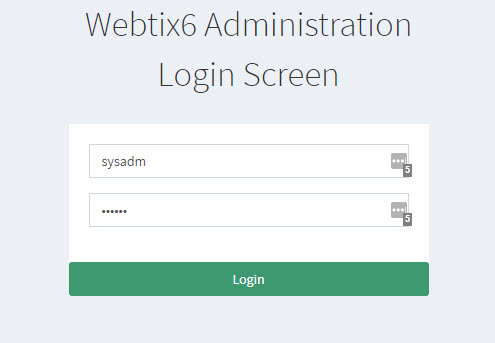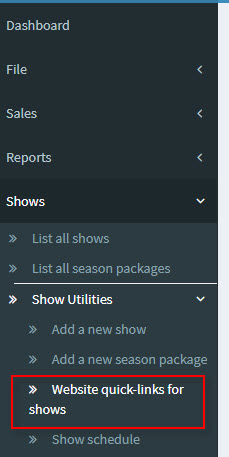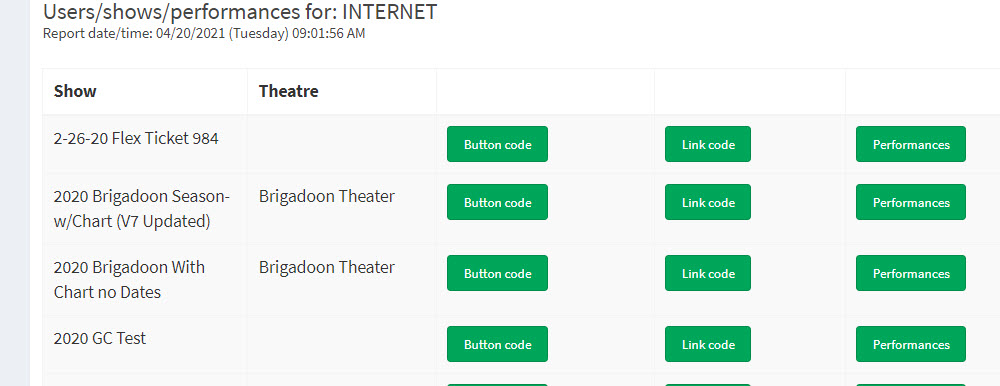(Last updated on: March 5, 2024)
When designing your organization’s website, have you wanted to post your events using a poster or photo like the one below? It’s really easy to link your website’s show banners to specific show dates and times in Webtix.
There are a few ways to do this.
Get a hyperlink from your Webtix page
- Go to your Webtix page. It will look something like https://tixX.centerstageticketing.com/sites/<YOURWEBTIXPAGENAME>.
- You will see your list of events/shows.
- Left click the Purchase button for the show you wish to link to your graphic.
- When you land on the page with the performance dates, highlight the URL in the address bar of your web browser.
- Right click on the address bar and you will see a menu appear.
- Click Copy.
- That is your link to your show that you would insert into your web site.
Right click the purchase button
- Using your mouse, do a right click on the Purchase button and click Copy link location or address. Paste the link onto your buy tickets button on your website.
Get a quick link or button code from your Webtix admin login page
You can get a quick link or button code from Center Stage Software. Your patrons can click on the photo and go directly to the Webtix online ticketing shopping cart and choose from a list of performances.
Here is how you do it . . .
- Go to your Webtix admin login page:
https://tixX.centerstageticketing.com/sites/<YOURWEBTIXPAGENAME>/admin.php
Please note: Center Stage Software uses several servers and the “X” is the number (either 4, 5, or 6) depending on which server your Wintix and Webtix version 5 or version 6 reside.
- Log into your Webtix admin.php page by using your clerk name and password from Wintix.
NOTE: Here is information on adding Webtix permissions for any clerk. This link refers to promoters, but it is the same for your in-house clerks:
https://help.centerstage.com/2011/06/adding-a-new-user-to-webtix-with-wintix/
- Once you’ve logged in to your admin page in Webtix, click on the Shows | Show Utilities dropdown menu on the left side. Then click on Website quick-links for shows.
- On the right side of the screen, you’ll see a list of shows with three buttons:
- Button code
- Link code
- Performance
- You can get a Button or Link code to the show by clicking Button Code or Link Code on the Show.
- Or get a button/link code to each performance. Click on Performances for the show , and download a Button Code and a Link Code for each performance.