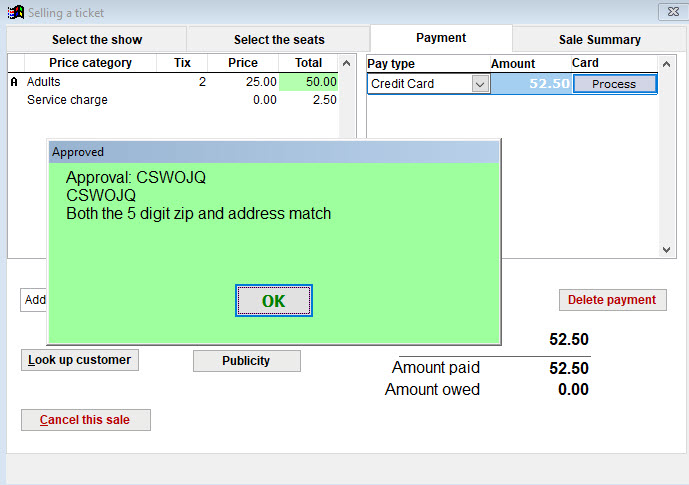(Last updated on: September 22, 2017)
The second address field in Wintix customer records can be useful in keeping track of when “snowbirds” are going to be at one address or another.
But it also is used when a customer wants to make a purchase with a credit card that doesn’t have the primary address as the billing address.
Here are the steps for selling tickets in-house when a customer is using a credit card that has the billing address in the second address field.
- Once you have chosen the show and the number of tickets and you get to the Payment tab – click on the Look up customer button.
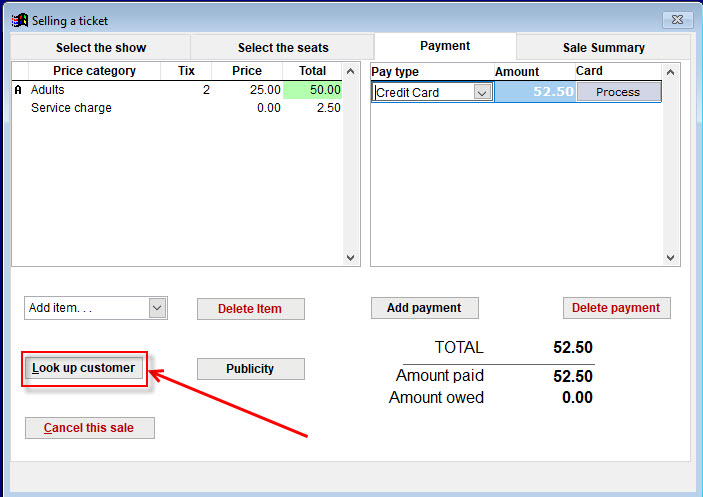
- In the Searching the customer table window, type in the name of your patron. When you find the name, double click on the record.
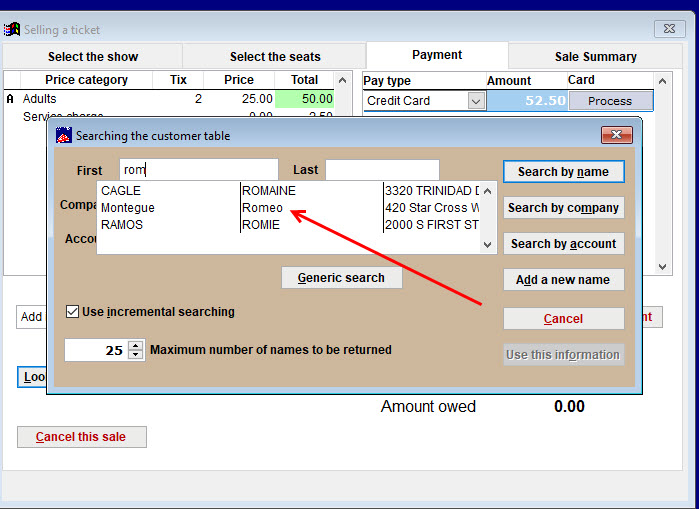
- Click on the Second address tab to make sure this is the correct patron and address, then click on the OK button.
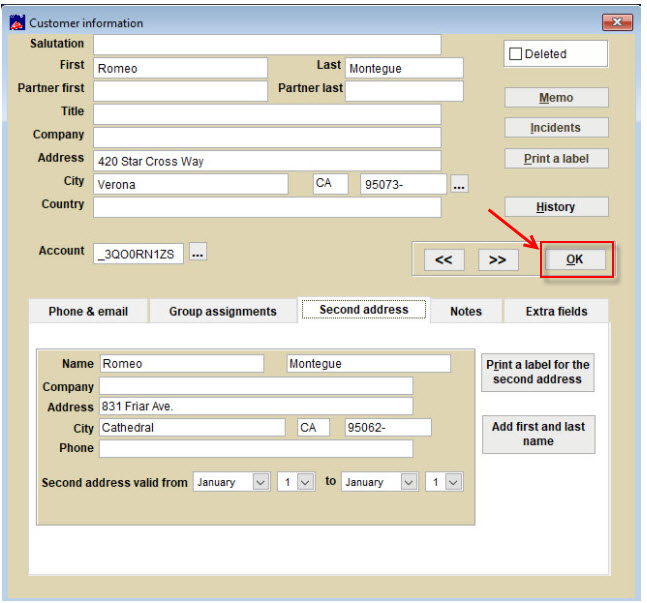
- Wintix takes you back to the Searching the customer table. Click on the Use this information button.
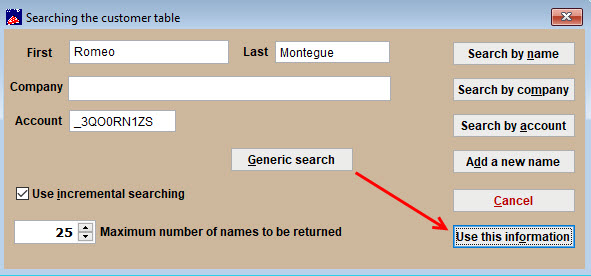
- Now it takes you to the Payment tab.
- If they are paying by credit card, click on the Process card button.
- The image below is how the Payment tab looks in Wintix 5.
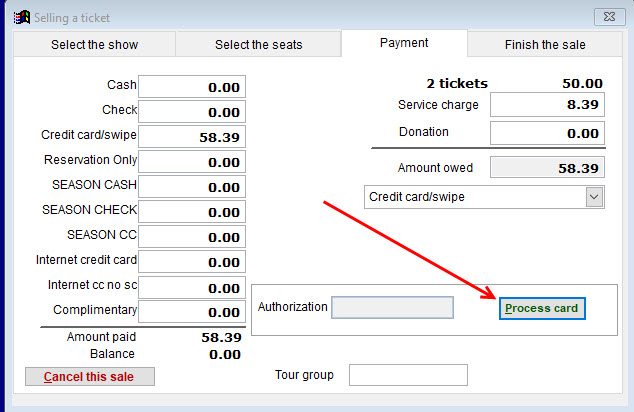
- The image below is how the Payment tab looks in Wintix 6.
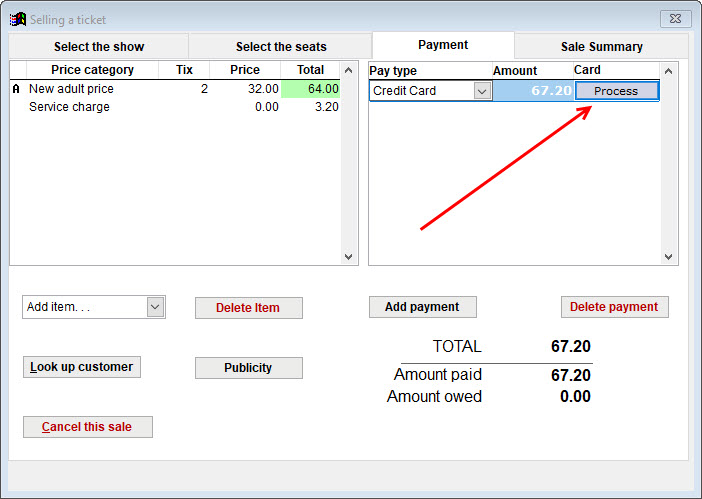
- The Which address is the customer’s billing address? window appears.
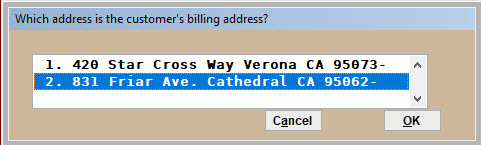
- Choose the correct billing address for the credit card.
- Enter the credit card information as usual.
- If the card is approved, you will see the Approved window appear.
- Click on the OK button.
- This is how it looks in Wintix 5. After you get the approval code, click on the Finish the Sale tab.
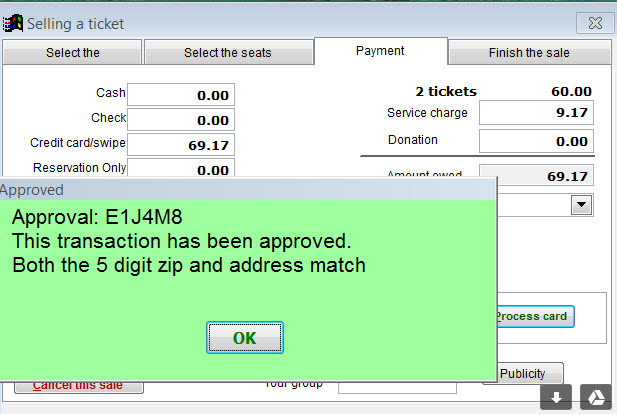
- This is how it looks in Wintix 6. After you get the approval code, click on the Sale Summary tab.