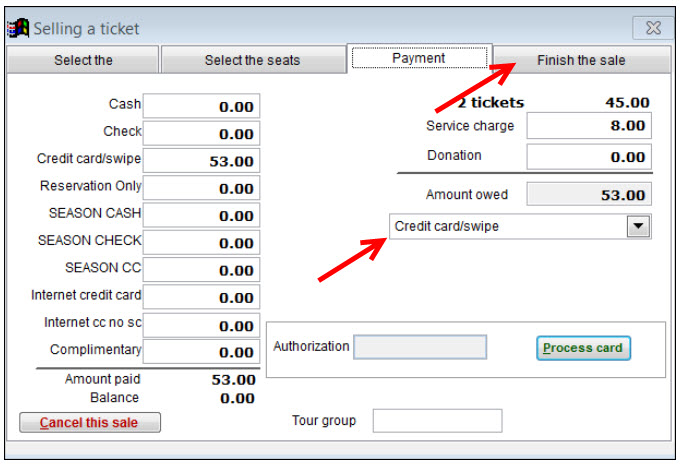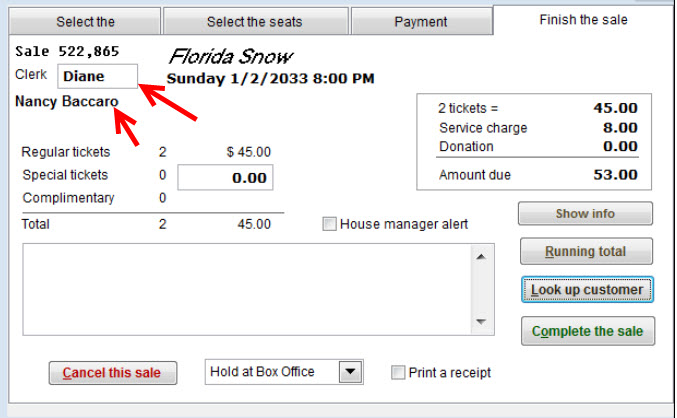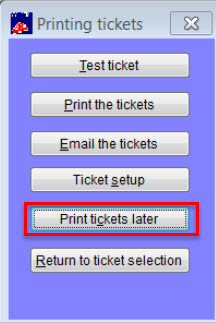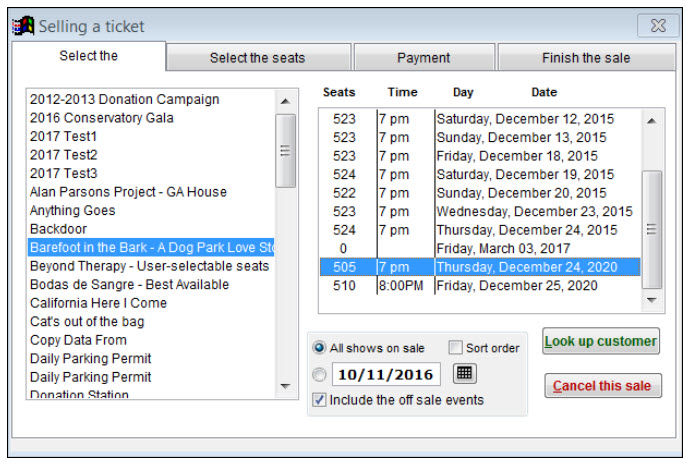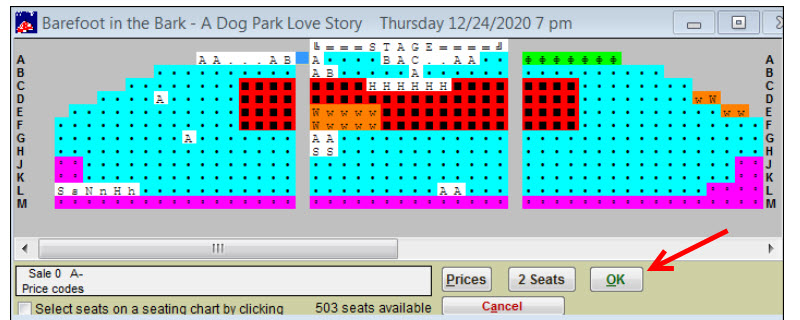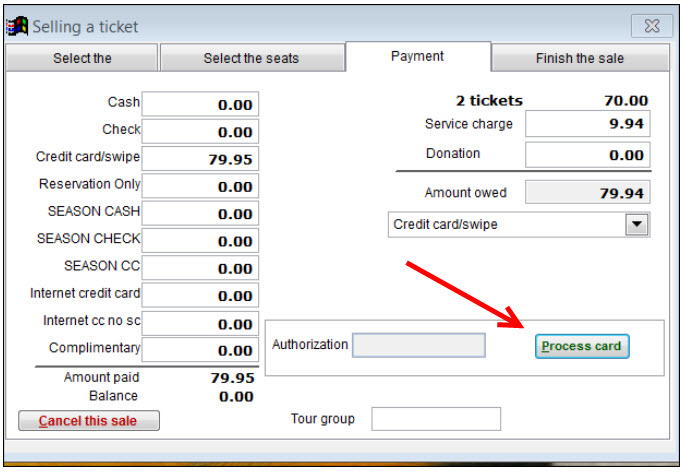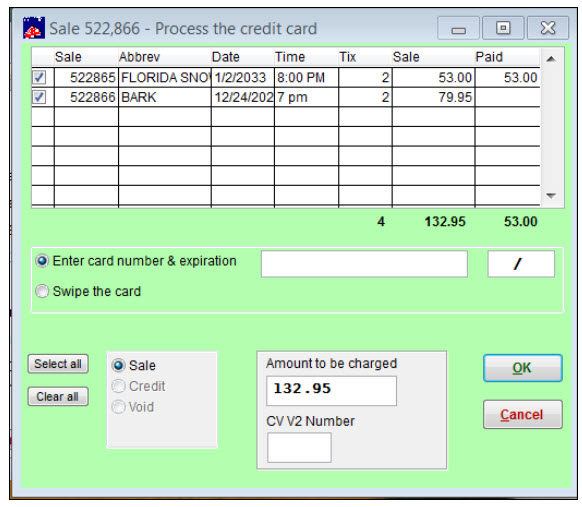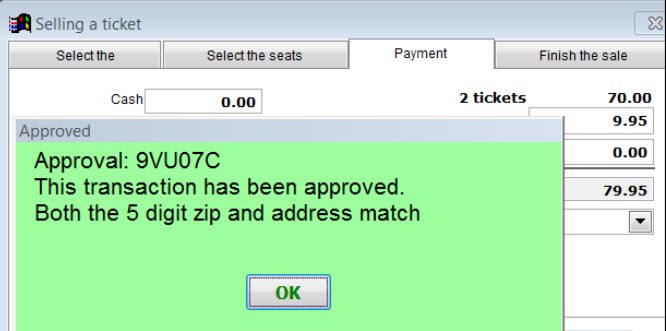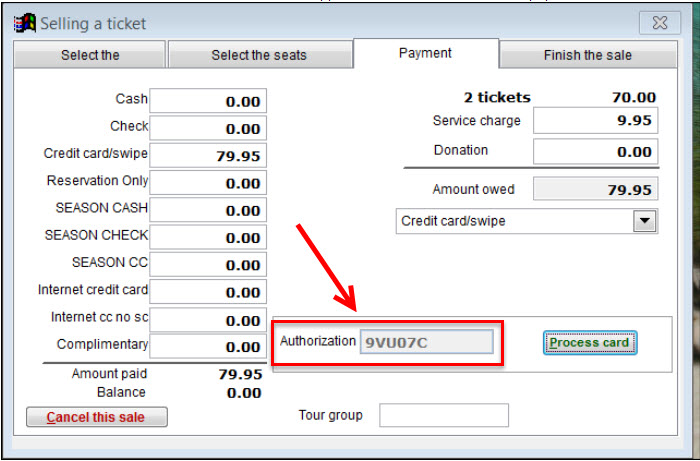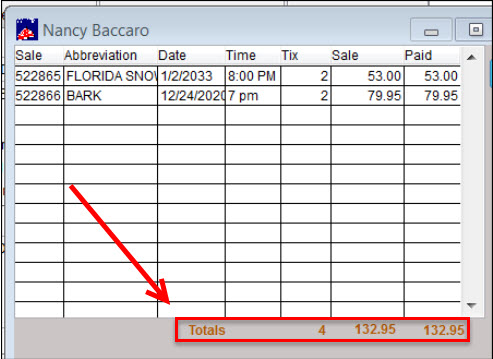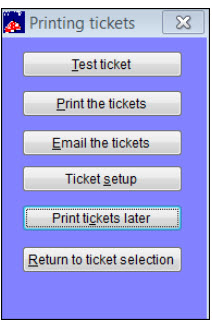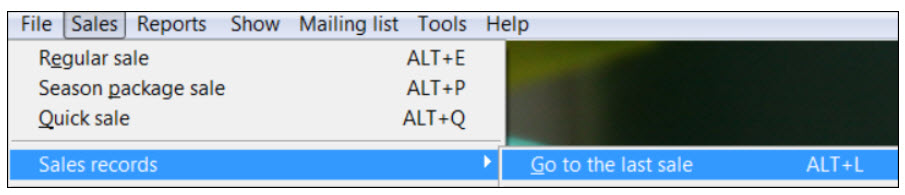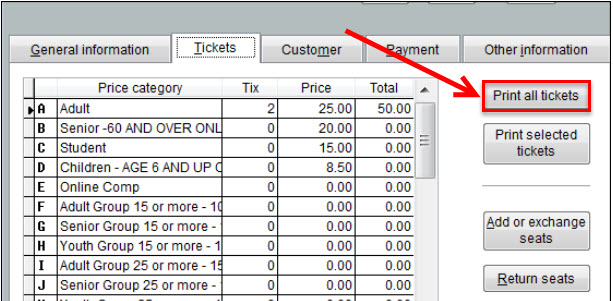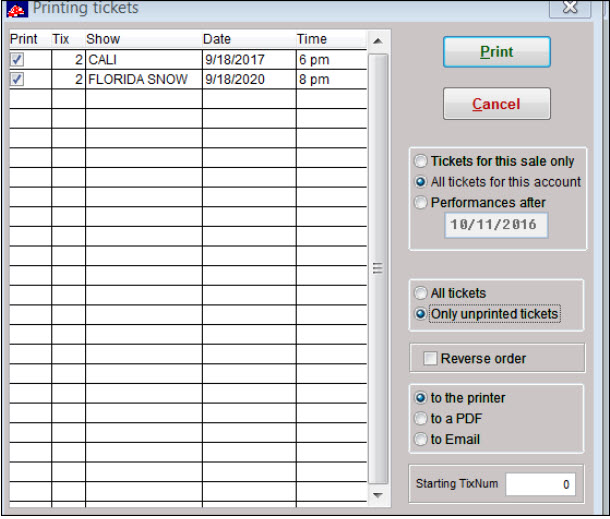(Last updated on: October 17, 2016)
The example below assumes you have already input the patron’s name information and have chosen the number of tickets and, for reserved seats, you have already chosen the seats.
- Under the Payment tab, choose the credit card pay type.
- In the example below, we chose credit card/swipe.
- NOTE: Since you’re going to be transacting more sales, do not enter a credit card number until the very last sale. Once you have selected the credit card pay type, click on the Finish the sale tab.
- At the Finish the sale tab, make sure the Clerk name field has been input and the patron’s name has been added as well. Once you have checked these, click on the Complete the sale button.
- If you’re printing tickets for these transactions, the following Printing tickets window will appear. We recommend you click Print tickets later until all the transactions have been completed and paid for.
- The next window will appear. More than likely, you will be making another transaction with the same person. If so, choose number 1.
- The next window appears with the list of shows and performance dates.
- Choose the show for which you need to sell tickets. Once you choose the show, date and time, you can either double-click on the date and time or click on the Select the seats tab. We recommend double-clicking on the date/time.
- Since this show is one with a seating chart, we chose two seats in the left section A 1 and A 2 and we chose price codes A & B. Once the seats have been selected, click on the OK button.
- After selecting the seats, Wintix will take you to the payment tab.
- NOTE: Since the payment type credit card/swipe was chosen before, the same payment type has been chosen. If you need to change the payment type to either cash or or check, click on the down arrow and choose another payment type. If using a credit card and this sale is the last one, then you may click on the Process card button.
- After clicking on the Process card button, the window below appears.
- When this window appears, you may let your patron know (in this example) that they are purchasing four tickets and the total amount to be charged is $132.95.
- You may then enter the credit card manually or choose the Swipe the card radio button and complete the sale.
- If the credit card is valid, you should see this Approved window appear.
- Click on the OK button and the window below appears. The authorization field will populate with the Authorization code.
- Now click on the Finish the sale tab.
- While in the Finish the Sale tab, click on the Running total button (see screen shot above.)
- In the screen shot below, you will see the sale numbers, number of tickets sold, amount of sale and the amount paid listed at the bottom.
- You can now click on the OK button and click on the Complete the sale button.
- If you’re printing tickets, this Printing tickets window will appear. You can choose to print the tickets now or later.
- Note: as we said earlier, when doing multiple sales under one patron, it’s better to click on Print tickets later while you are booking the tickets.
- After completing the sale, and at the main Wintix menu, go to Sales | Sales records | Go to the last sale.
- Click on the tickets tab, and click the Print all tickets button.
- You’ll notice the two sales are checked for the two shows. Click on the radio button labeled All tickets for this account and Only unprinted tickets. Notice, you can also check the Reverse order box if you want the tickets to print the original transaction first followed by the next transaction. Then, click on the Print button and your tickets for all transactions will be printed.