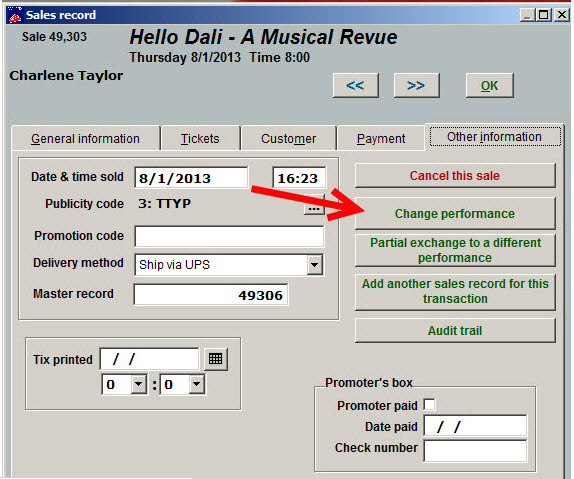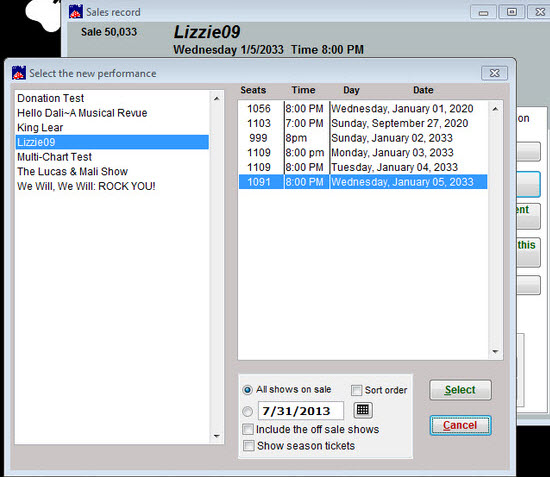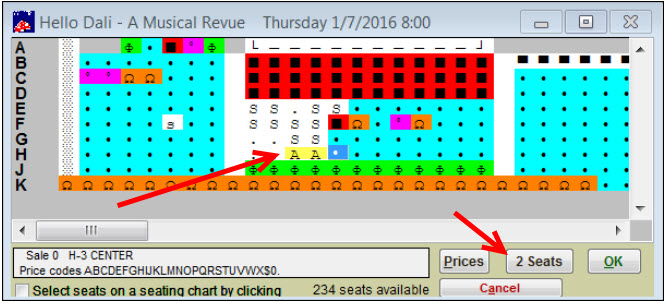(Last updated on: January 27, 2016)
A Wintix user was already selling tickets to a show when the venue was changed to a larger one. The instructions below are specific to that particular case, but all you need to do to make them work for you is change the number of performances and sales records, as well as create a new seating chart.
Here’s what happened to our Wintix user:
- They had a show that they were already selling tickets to, using a seating chart for a particular venue.
- There were three performances.
- There were approximately 120 sales records for all three performances combined.
- They changed the venue for the show.
- The new venue has a different, larger seating plan which the new chart will be based on.
This is what we told them to do:
- Run a Report | By show | Single performance | All records.
- Run this report for each of the three performances.
- Print all three reports on paper.
- Now, change the date OR time for each current performance.
- Add three more performance dates to the show, using the real/actual performance dates and times.
- For each new performance you add, you will need to create a new chart, using the new venue’s seating plan.
- Once you have all your new performances set up with the new seating chart, go into each sale record, and using your performance reports, change the performance for each sale:
- In the sales record, go to the Tickets tab and make a note of the price category the tickets were originally sold at. You will need to enter the same price category in the step below.
- Now click on the Other information tab.
- Click the Change performance button.
- The Select the new performance window appears.
- Choose the new performance you entered, with the correct date/time.
- The seating chart will appear.
- Choose the new seats and choose the same price category they were previously charged.
- You will see at the bottom right of the seating chart screen a box showing you how many seats you have chosen.
- Click OK.
- Another message appears: Change the date sold to today’s date?
- If the money was collected and accounted for on the original sale date, then click No.
- You will need to do this for each sale on your three reports.
- Once you’ve changed performances for all sales, you can then go into Show | Edit a show, click on the old performance dates, with the wrong time, and delete those dates.
- You will then end up with only the correct performance dates and times, with your prior sales already attached to the new charts.