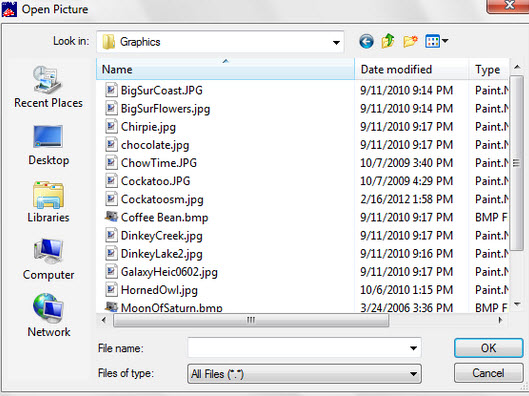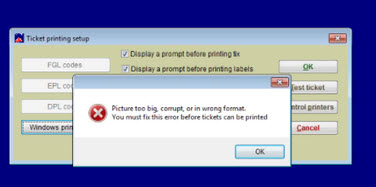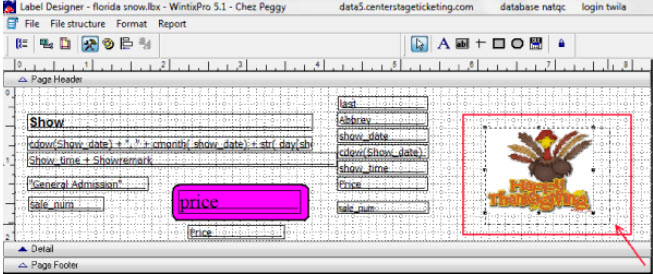(Last updated on: September 18, 2015)
When modifying a ticket format, a Windows dialogue box, titled Open Picture appears. Here is what’s happening and what to do about it.
- Go to File| Ticket Setup| Windows Printer Setup
- Wintix is looking for a graphic (image/logo) that was previously added to your ticket format, but is not able to locate it.
- You must locate the image on your computer and save it into your C:/Tix7/Graphics folder.
- First, you will need to click Cancel in the Open Picture dialogue box in Wintix.
- Then click OK to the error message (File does not exist OR Picture too big, corrupt, or in wrong format) that appears.
- Minimize Wintix.
- Save the image/graphic file from it’s location on your computer to the C:/Tix7/Graphics folder.
- Then, go back to Wintix.
- Click on File| Ticket Setup| Windows Printer Setup.
- When the Open Picture dialogue box appears, change the Files of type: to All Files.
- You should now see the image you saved into the Graphics folder.
- Click on the image, then click OK.
- The image will now be on your ticket format.
- You may need to re-size the image, by dragging it from any corner, so it will display correctly.
- If you want to remove the image, simply click on it and hit the delete key on your keyboard.