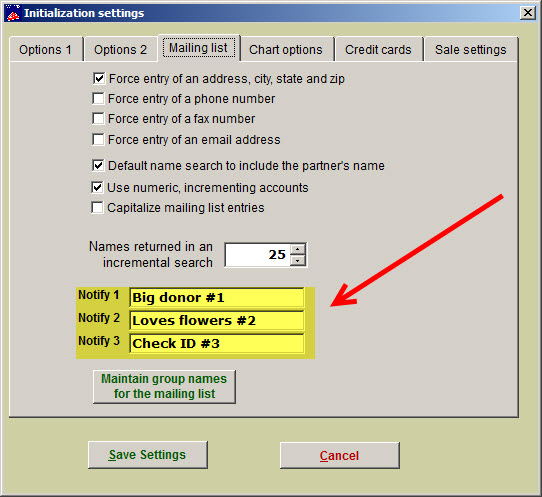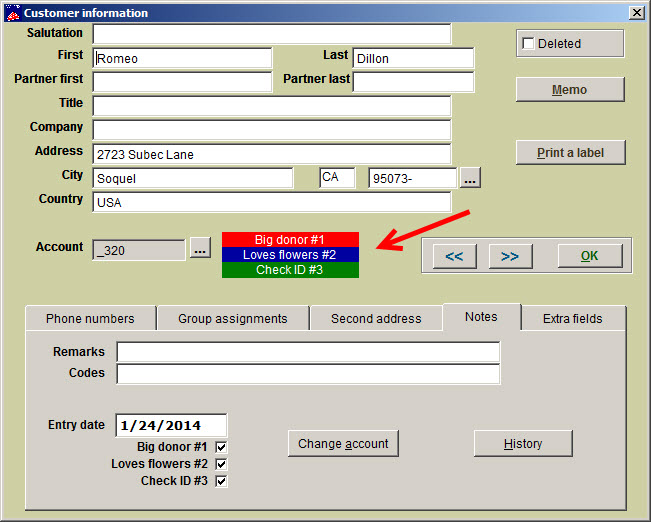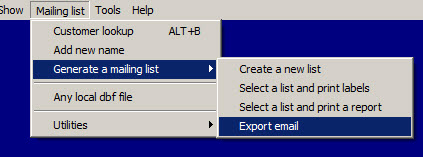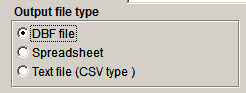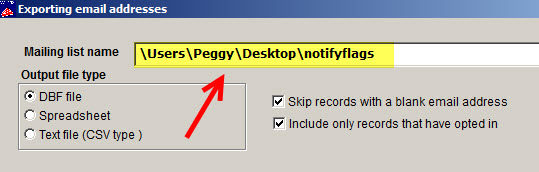(Last updated on: September 15, 2017)
Have you ever needed to obtain a list of your patrons who have the Notify flags checked? Before we list the query, here are a few tips for implementing the Notify flags feature:
- In Wintix, go to File | Initialization | Mailing list. See screen shot below:
- Label your Notify fields. For our purposes, we have added some verbiage.
- After you have input your labels, click on the Save Settings button.
Whenever you are in the mailing list, Wintix enables you to check one box, two boxes, or all three. When you’re in the mailing list record of your patron, click on the Notes tab. At the bottom of the screen, you will see the Notify flags displayed. Check the boxes that apply to your patron’s record. For this example, we have checked all three boxes. Notice the colors of the notify flags. Now, click on the OK button. As you’re modifying or adding new patrons to your database, you may decide they need a specific Notify flag. However, only use these flags for specific purposes. Not all patrons will need to have their Notify flags checked.
Now we are ready to run the query.
- Go to Mailing list | Generate a mailing list | Export email.
- Next, click on the Edit the query tab and copy and paste the following query into the field. Remove any other lines that are not part of this query:
select customer.first, customer.last, customer.email, customer.notify, customer.notify2, customer.notify3 from customer where (customer.notify=1 or customer.notify2=1 or customer.notify3=1) and (customer.email != ”) order by customer.last, customer.first
- Before you click on the Export list button, choose what output format you want. In this example, we choose the DBF file radio button.
- Click on the Export list button. Wintix will send the DBF file to the screen and it looks like this:
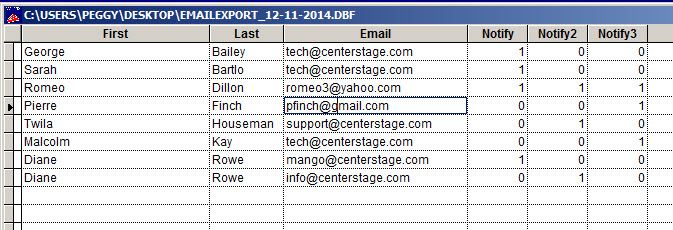
Note: When the query was run, the columns were a lot wider, but you can narrow each of the columns so you can see the entire fields displayed.
Wintix also saves the file on your desktop so you can refer to it later or you can save it elsewhere on your C drive by renaming the Mailing list name output field. See below:
As in all customized queries, if you need any tweaking, please let us know. For any help regarding these instructions, please contact our support line at 831-920-1254 or email support@centerstage.com. Don’t forget to cc: diane@centerstage.com