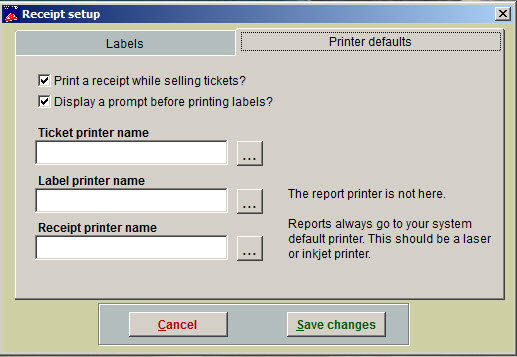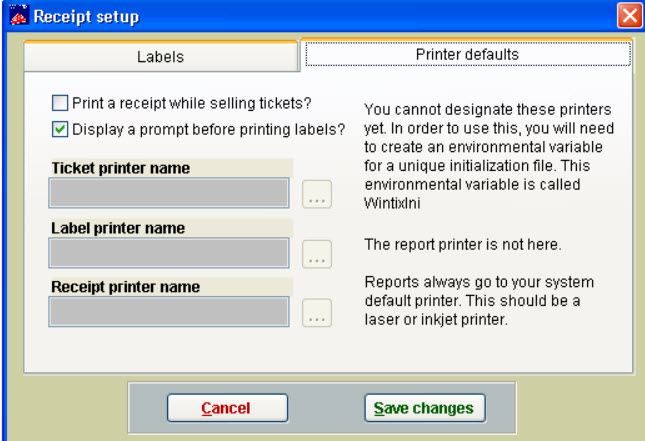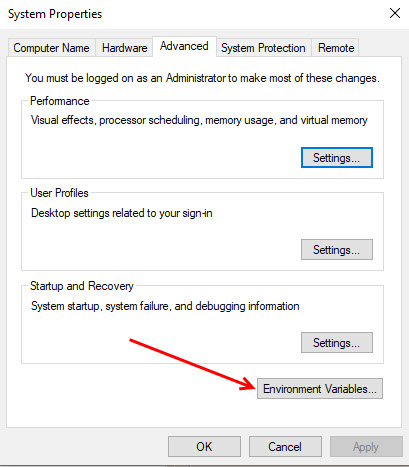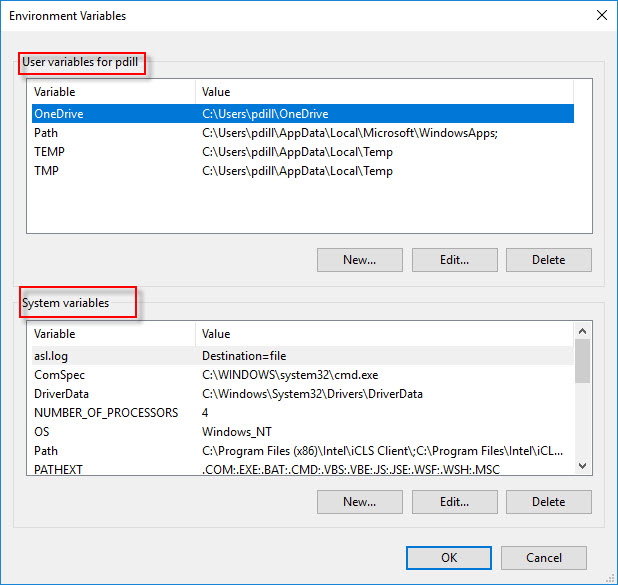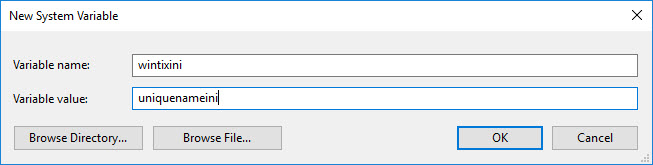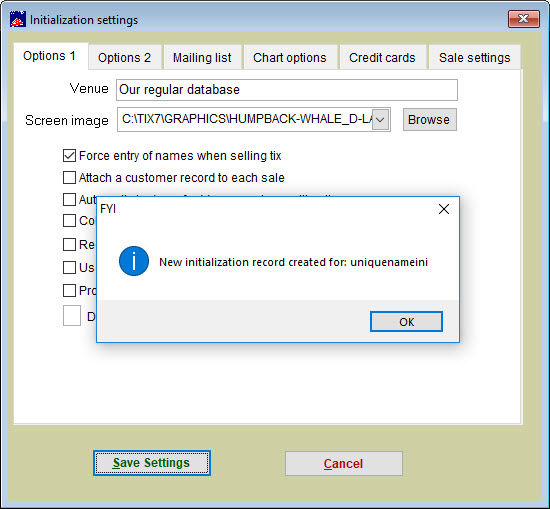(Last updated on: August 6, 2021)
Wintix allows you to choose different printers depending on what you need printed.
- Go to File | Label and receipt setup and click on the Printer defaults tab. You should see three buttons with ellipses. Clicking on these buttons brings up a window that allows you to choose the correct printer.
- However, if those buttons are grayed out, you need an Environment variable to make them active.
This will work for all versions of Windows:
- Close Wintix.
- On your main computer screen, right click on the Windows icon on the lower left of the task bar.
- Click on Search.
- Note: (In Windows 7, left click in main window and the search box will appear).
- In the search box, type either of the following:
- edit the system environment variables.
- advanced system settings.
- Your search will produce a screen with only one option to click on, which is:
- Edit the system environment variables (or)
- Advanced system settings
- Click Environment Variables.
- There are two sections on that screen:
- User variables
- System variables
- Be sure you add the wintixini to the System Variables.
- Under system variables, click on New.
- Variable name: wintixini (the variable name is always wintixini)
- Variable value: Please pick a word or phrase that is unique to each computer. For example, Dianescomputerini or Davesworkstationini.
- NOTE: there is NO dot between the computer’s uniquename and the ini. It should NOT be uniquename.ini)
- Click the OK button on all open windows until the function closes.
- Open Wintix and go to File | Initialization and click on Save settings. You will see that a new ini file was created.