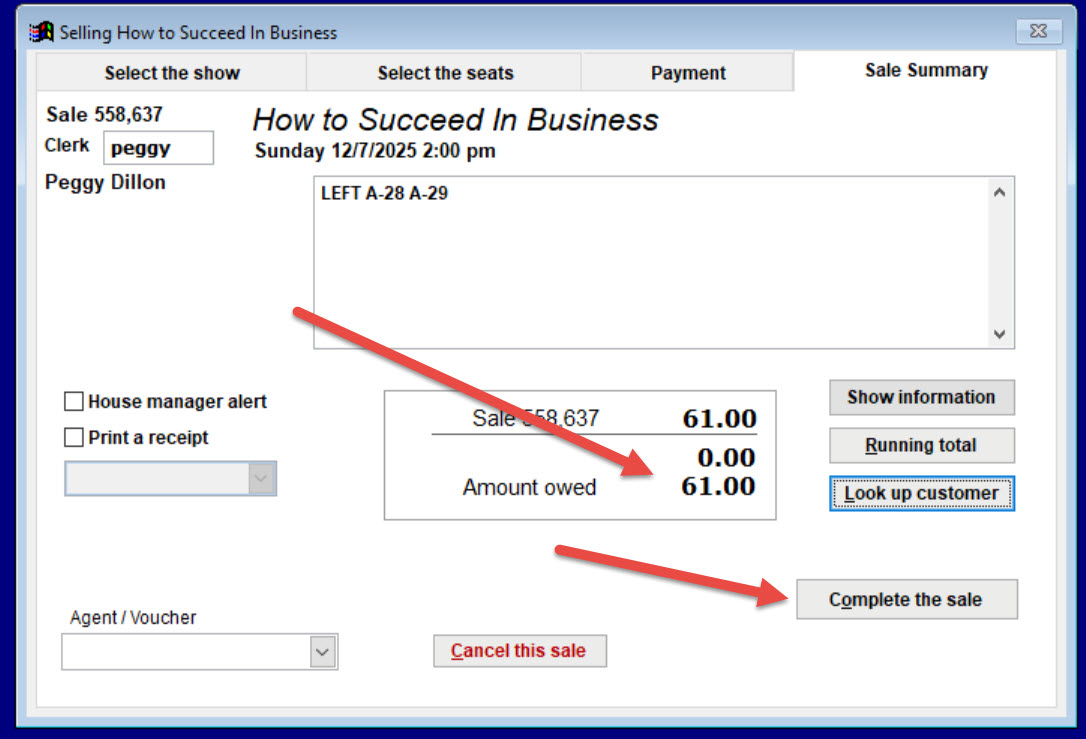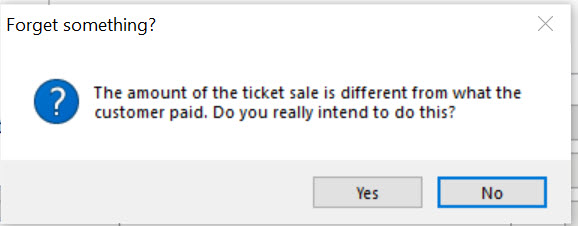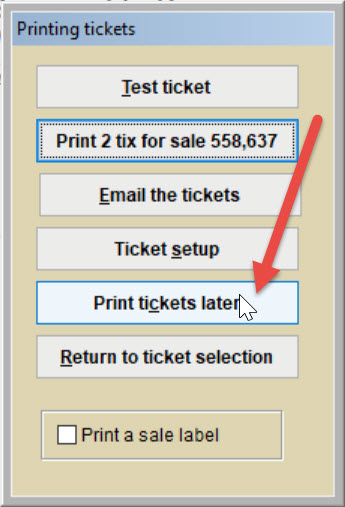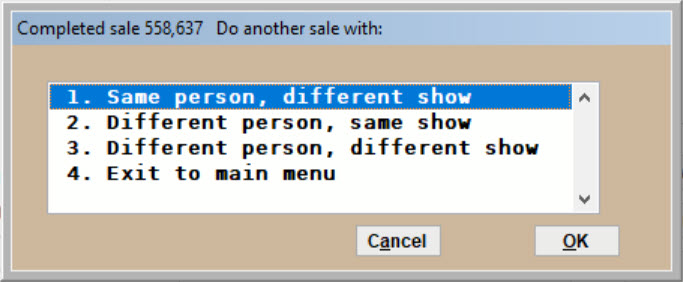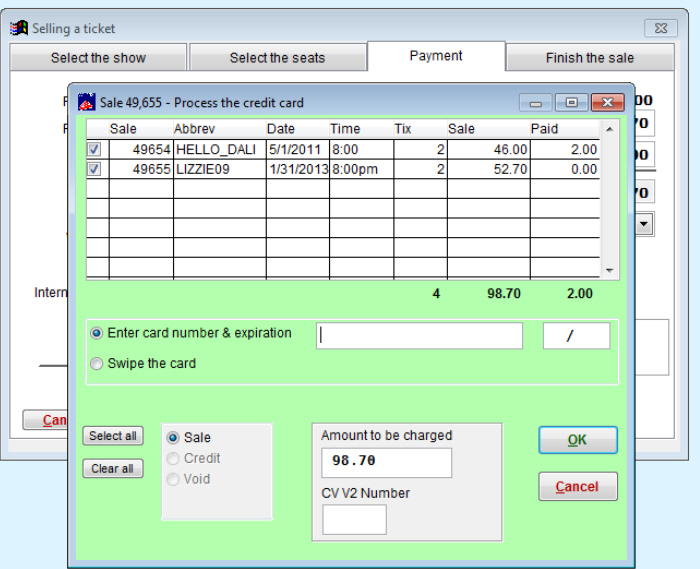(Last updated on: September 26, 2024)
- Sell a ticket the usual way: Choose payment type as credit card, type in the clerk name and look up customer.
- Complete the sale as usual by clicking on the Sale Summary tab (do not actually charge the credit card or enter any credit card info).
- You will see a message The amount of the ticket sale is different from what the customer paid. Do you really intend to do this? Click Yes.
- Once the sale is completed, you will get a dialog box asking about printing the tickets. Choose Print tickets later.
- After the Print tickets dialog box, the next dialog box asks what you want to do next.
- Choose Same person, different show.
- Repeat the sales steps above until you complete selling of all shows.
- If you want to see a running total, click on the Sale summary tab, then click on Running total.
- Once you are at the final sale, click Process card while on the payment tab of the sale.
- You will then see a green window appear showing the sale number in the upper left. Process the credit card.
- Notice the list of two sales records for this customer that show up in the example above. You can check or uncheck the boxes for each sale you wish to charge to the customer’s credit card.
- Verify the amount of money to be charged to the customer’s credit card is correct.
- Then you can either swipe the card or manually type in the card info. Then click on the OK button.
- Each sale record that was charged will have the approval code and notes saying what sale record number it was charged on.