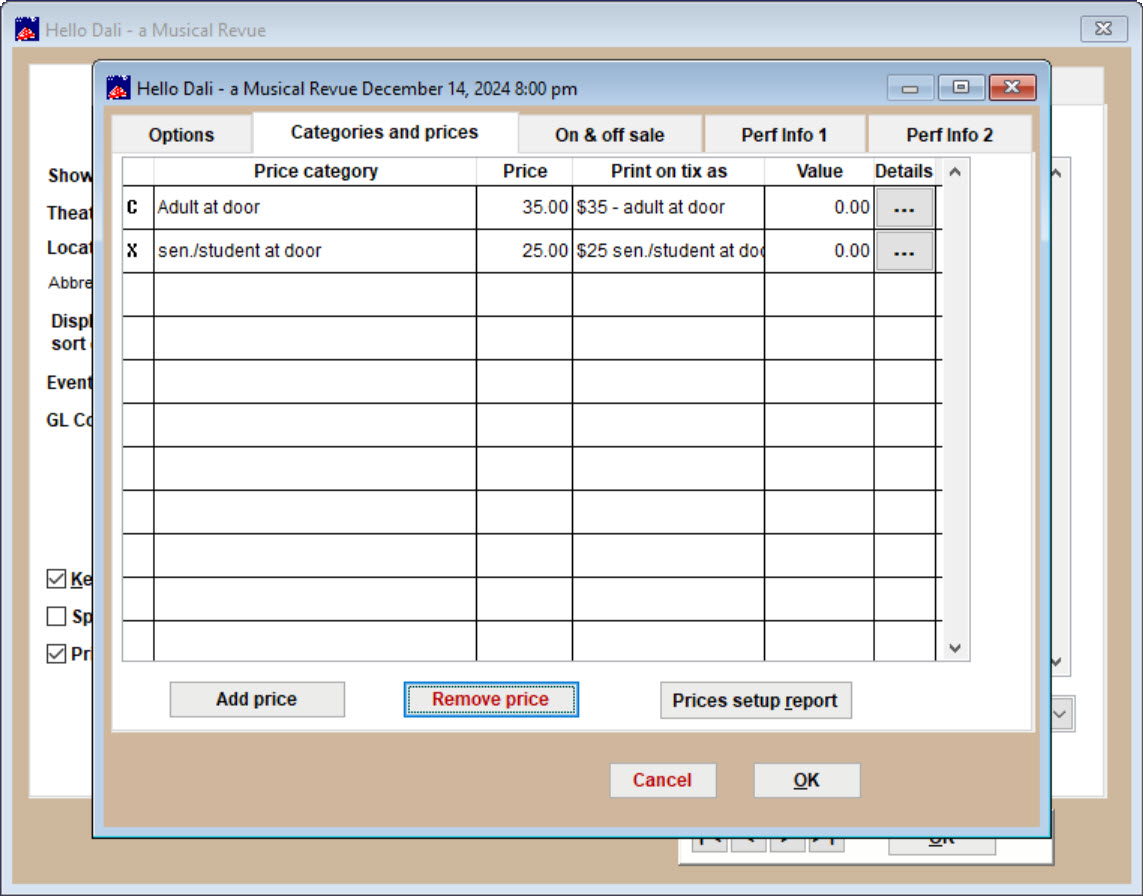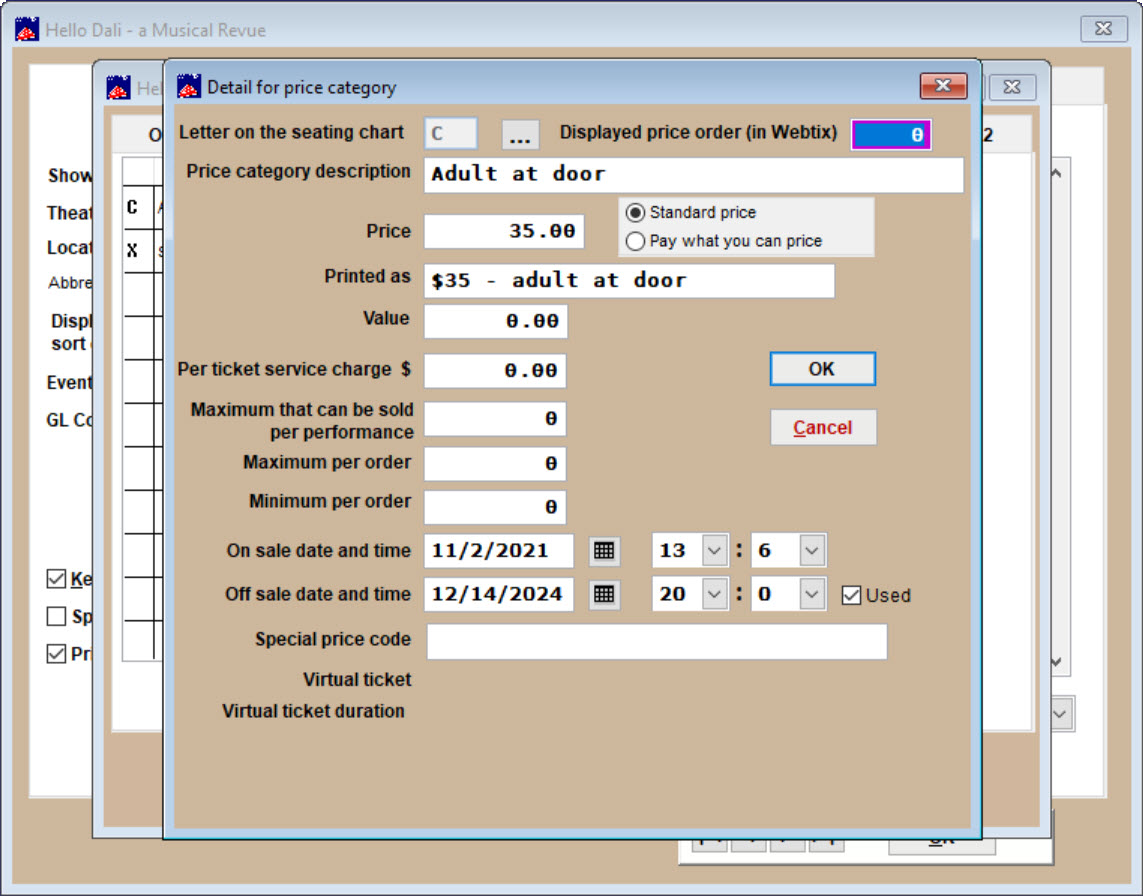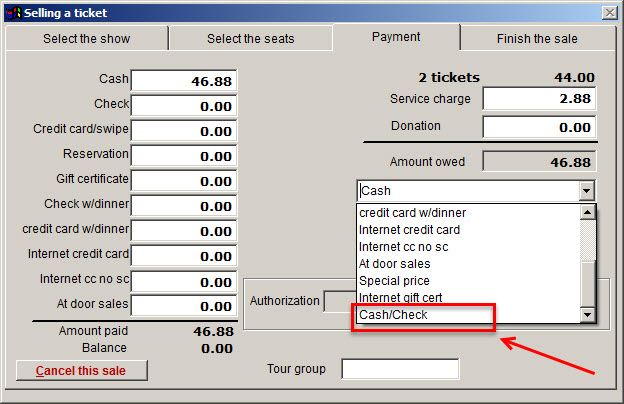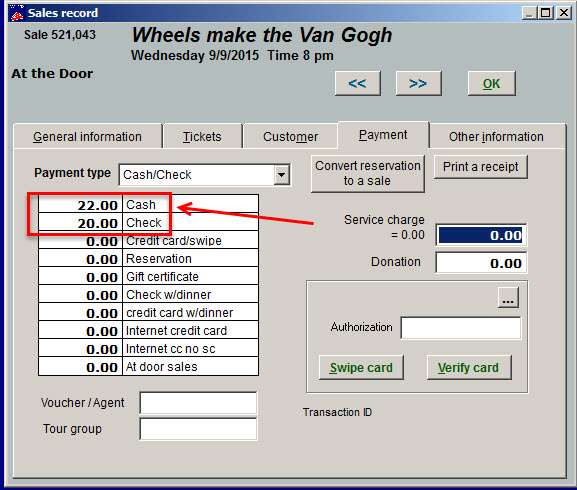(Last updated on: November 18, 2021)
We generally do not recommend printing unsold tickets because of accounting protocols. However, there are several reasons you may wish to print unsold tickets, such as taking the tickets to a location where Wintix isn’t installed. Or you may want to distribute tickets to businesses who are serving as ticket outlets on consignment.
- Go to Show | Edit a show | Choose performance date | Choose price categories tab.
- On the Price category tab create a price category for “At the Door” or whatever suits your needs best.
- When you click Add price, Wintix takes you to the Detail for price category window. This is where you enter all the price details.
- Do a sale and purchase the number of tickets you wish to sell at the door. Take these tickets to the venue and sell at the door.
- After each ticket is sold, make sure and circle the appropriate price on the main part of the ticket as well as the ticket stub, then tear off the ticket stub for the box office.
- After the box office closes, count your money and add up the dollar amount of each ticket stub and compare with the actual cash, checks and credit card receipts.
- When reconciling your box office after the event: in Wintix, edit the sale that you created when selling the at the door tickets. Input how many at the door sales you have done.
- NOTE: Since you may have taken in a combination of cash, checks and credit cards, you may wish to edit the sale and change the payment type so you can indicate how much you collected in cash, checks, and credit cards . Within the File | Payment type, you can add a payment type labeled “split cash/check,” “split cash/credit card” or “split check/credit.” Then edit the sales transaction and choose payment type “split cash/check” and input the correct dollar amount that was collected in each payment type.