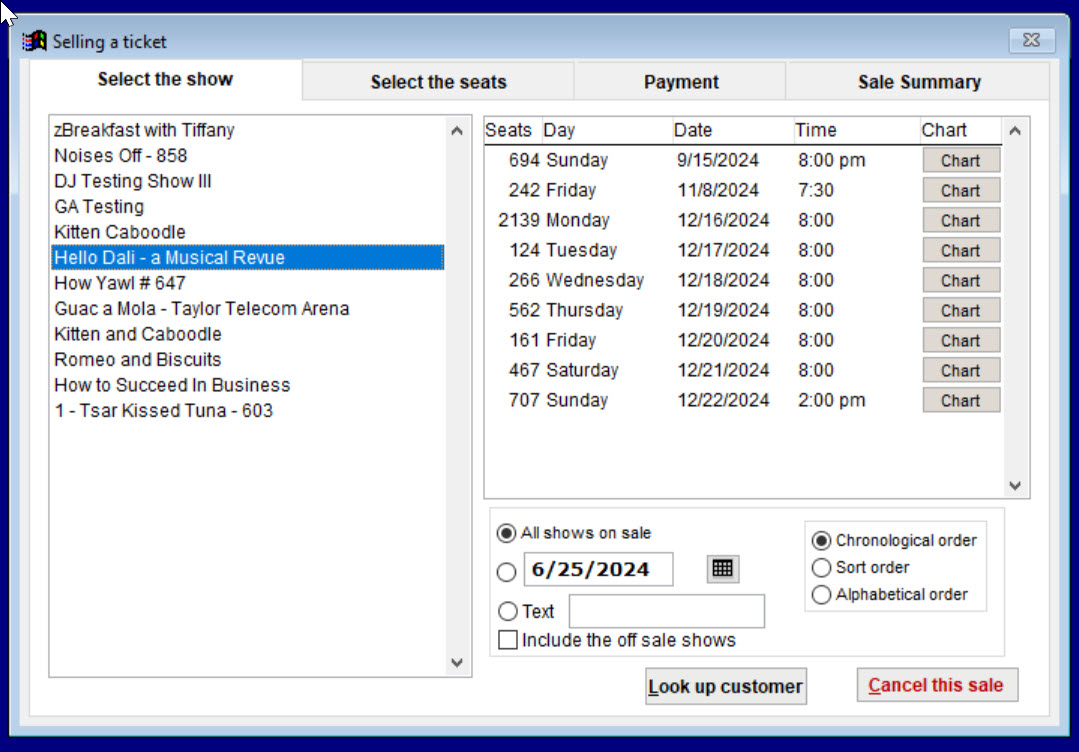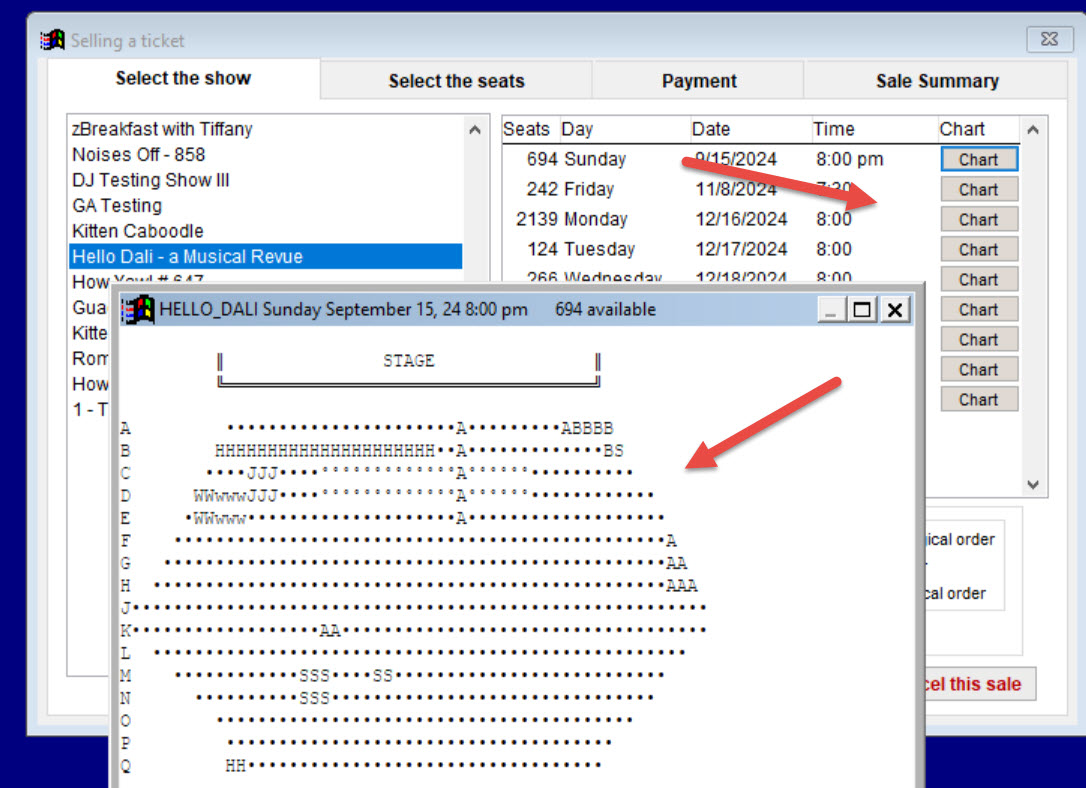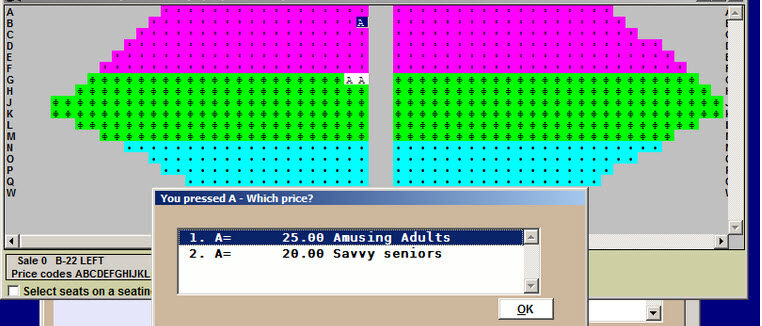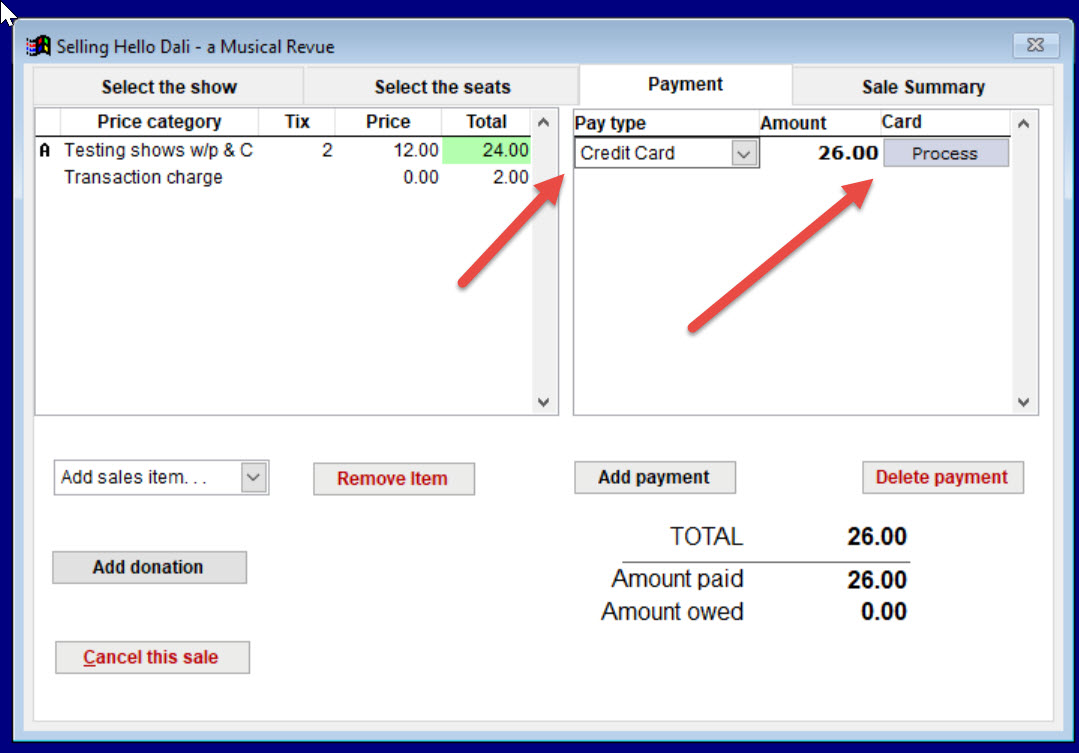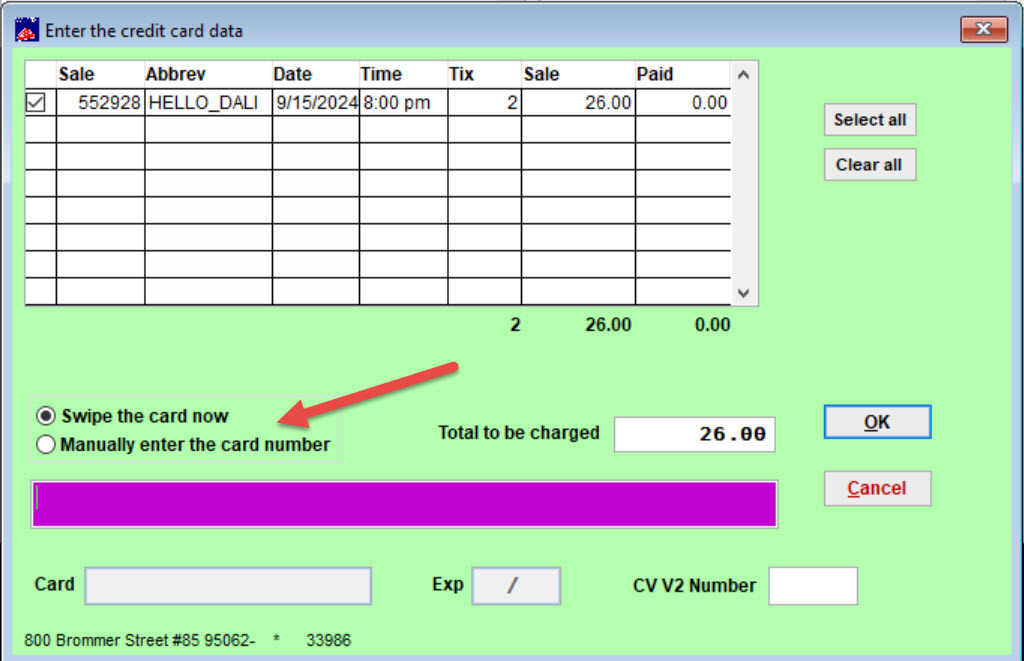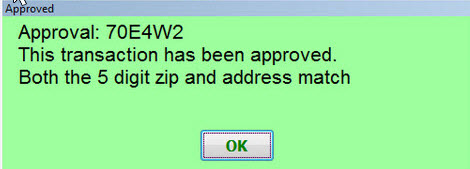This post shows you how to make a regular and process a credit card for payment.
- Go to Sales | Regular sale. The Selling a ticket window appears:
- Note the four tabs across the top of the window. These tabs indicate the steps used to complete a regular sale: Select the show, Select the seats, Payment, and Finish the sale.
- On the right bottom, there are several radio buttons and a check box that given you display options.
- The list box on the left indicates all shows that are available for sale.
- Click on each show. As you select a show, the individual performances for the show appear in the list box on the right. Click on a performance to select it for sale, then click the Select the seats tab to view the seating chart for that performance. If it is general admission, you will be able to select the number of tickets.
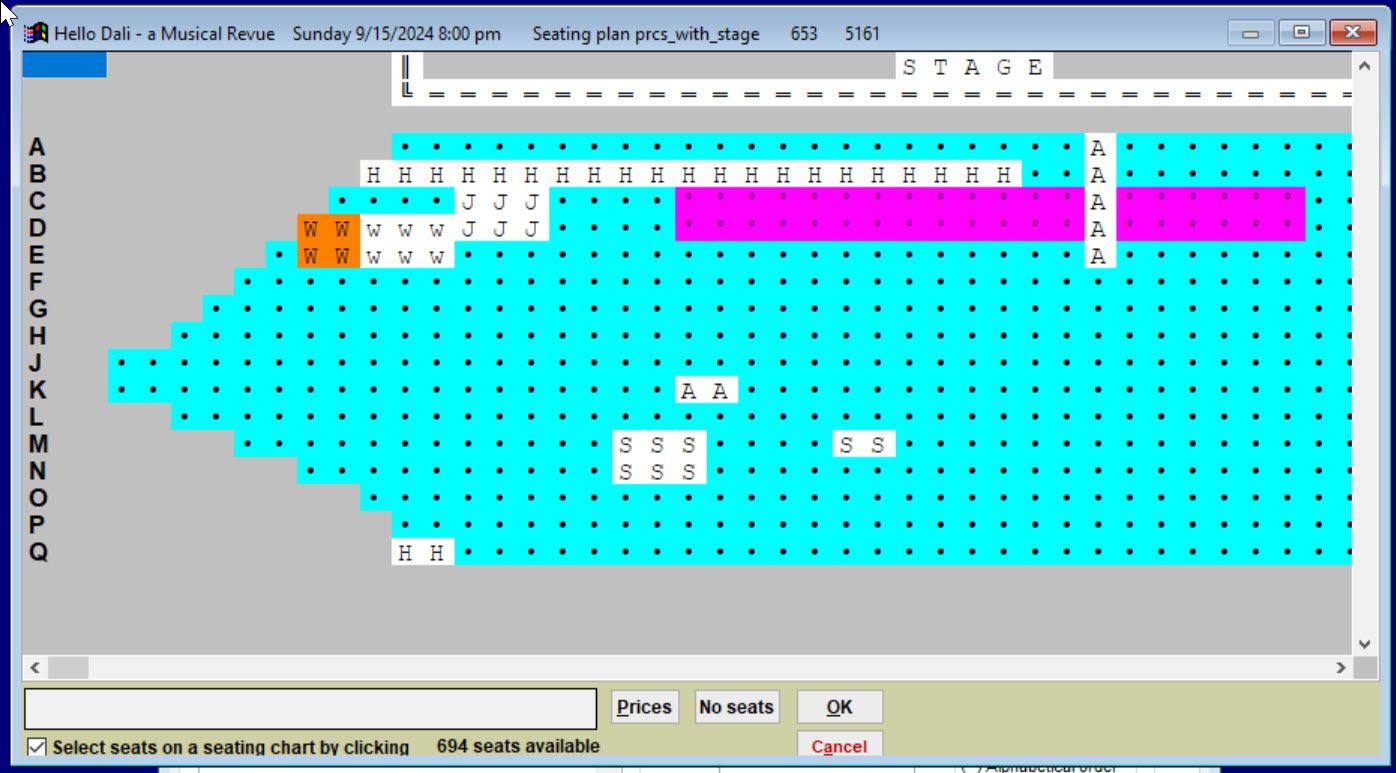
- Wintix 6 also features a seating chart preview. Click on the Chart button to quickly see the availability for a performance.
Selling Seats from a Chart]
Close the chart preview window and click the Select the seats tab.
Tip To get a larger view of the seating chart, click on the maximize window button on the top right title bar.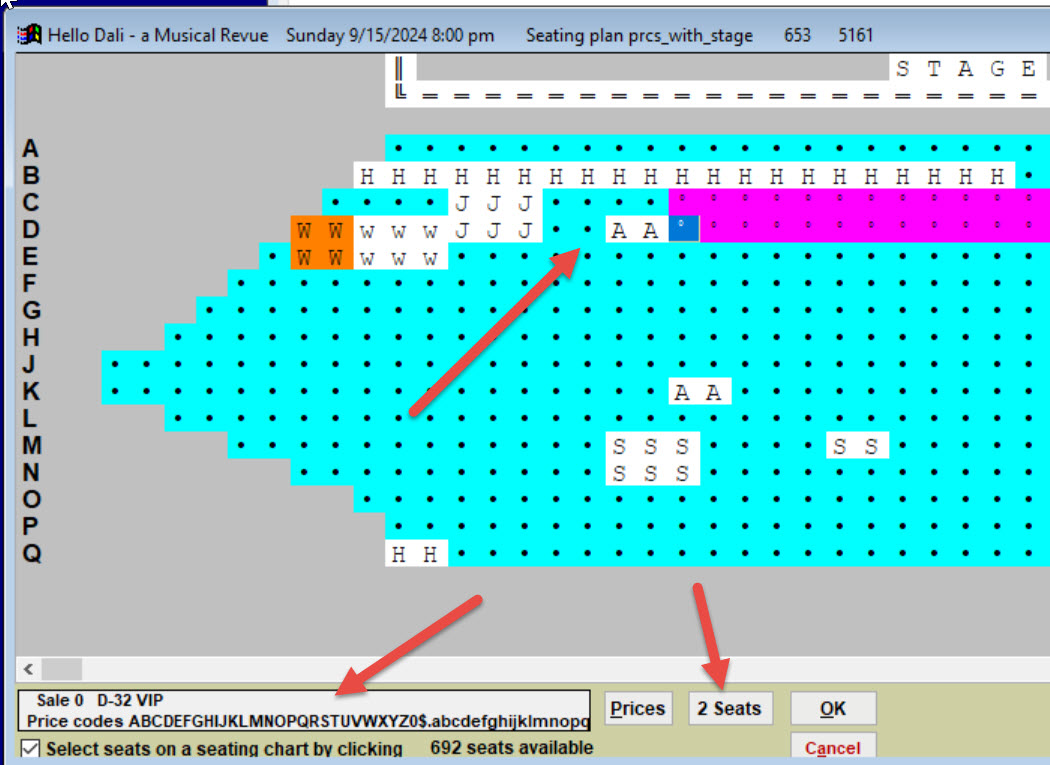
- A list of all valid price codes is also displayed on the bottom left of the Seating chart window.
Unlimited price categories
- Wintix 6 has unlimited price categories. You can have as many “A,” “B,” “C,” etc. categories as you want. In this example, you can see there are two price categories for each category A.
- Click the OK button to return to the Seating chart window. When you return to the Seating chart window, re-select the seats you want to sell.
- Since we have two category A price codes and our customer wants an Adult ticket, we typed A = Amusing Adults and press okay. If you have only one price category, Wintix will take you directly to the Payment tab.
Make Payment for a Sale with a credit card
- On the Payment tab, use the drop down menu under pay type to select Credit Card.
- When you select a credit card, a Process button will appear. When you click on the button the Credit card data window appears.
- Make sure the information in the table is correct and then either swipe the card or manually enter it.
- The authorization code lets you know the transaction has been processed.