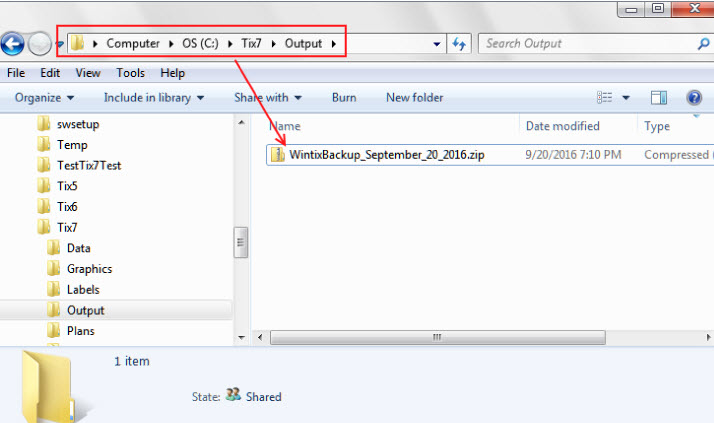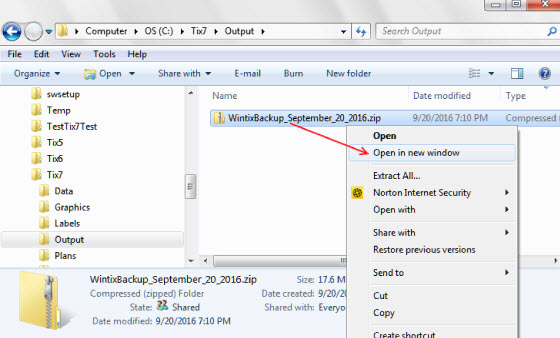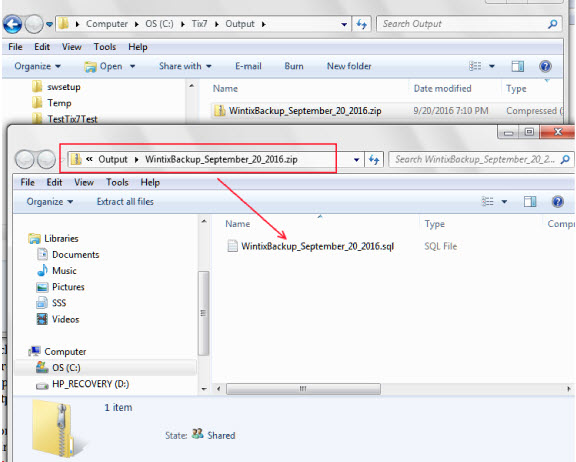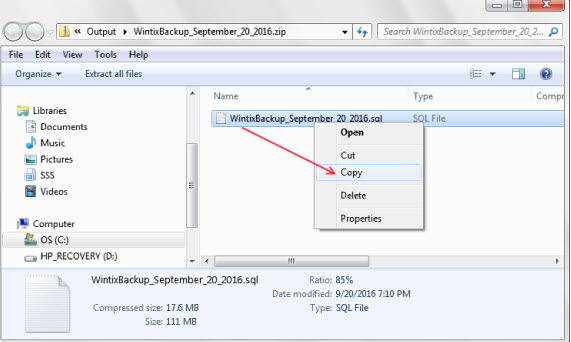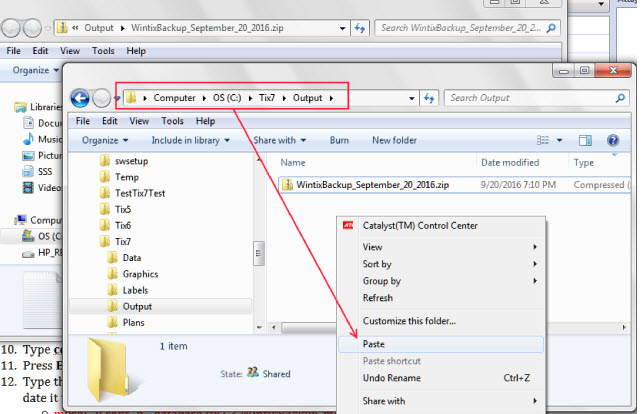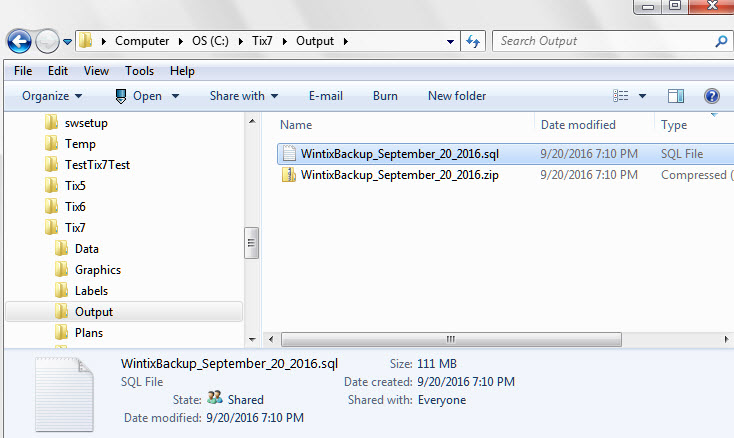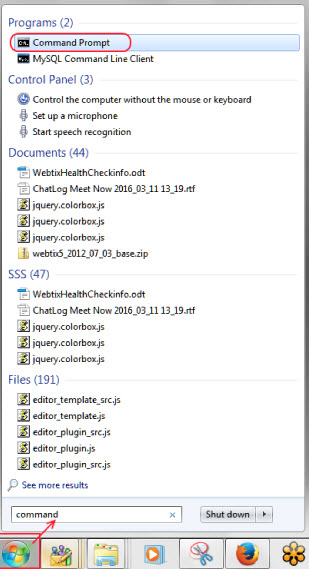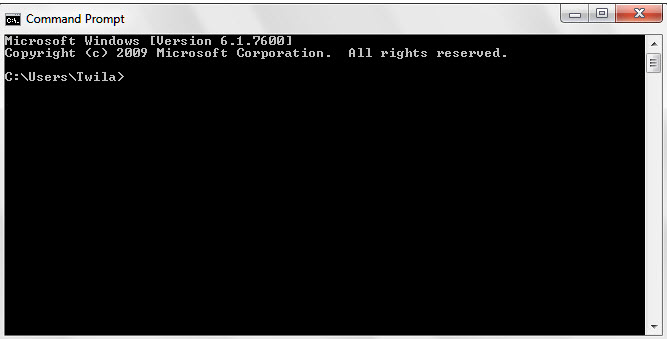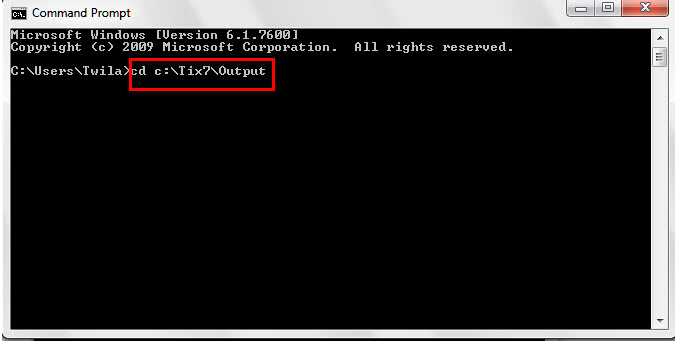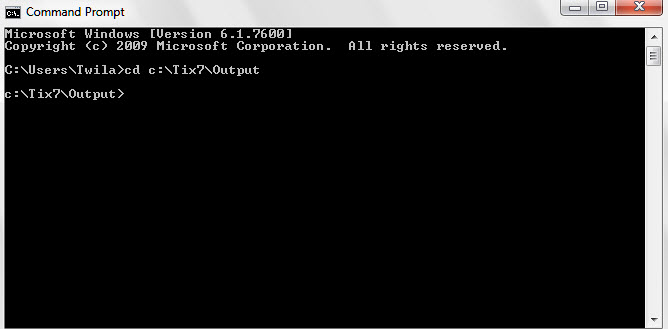(Last updated on: March 28, 2017)
If you are a seasonal venue and you only use your Webtix shopping cart seasonally, you may want to host your own data when you’re dark. To move your data from our server to yours, please see the instructions below.
The following steps need to be followed exactly to achieve this task.
NOTE: If these instructions look overwhelming, don’t worry! This is a lot of information and that is why we are here to help. Please call support at 831-920-1254 or email us: support@centerstage.com. We would be happy to help you move that data!
- Close Wintix on all but your server computer. (That is the computer that your MySQL server software was installed on, which has your tix7 database on it.)
- Do not use Wintix on any other computer until you have completed all the steps.
- On the server computer, do a backup of your database through Wintix. Click this link for instructions on backing up your database.
- Find the backup file that you just created.
- The backup file is in a zipped (compressed) folder.
- Right click on the backup file. From the menu that appears, choose either Open in new window, Open with Windows explorer, or Open with file explorer (the exact wording depends on your version of Windows).
- When you open the .zip file in a new window, you will see a Wintix backup file. The file extension will be .SQL.
- Right click on the backup.sql file and choose Copy.
- Paste the file into the C:\Tix7\Output folder.
- Your C:/Tix7/Output folder will now show the Wintixbackup.sql file you just pasted into it.
- Bring up a command prompt (DOS) window.
- To find your command prompt window, click on your Windows Search button and type the word command. You should see the command prompt option appear.
- Here’s what the command prompt window will look like.
- Type cd c:\Tix7\Output.
- Press Enter.
- Type the following command exactly as it appears below (except for the name of the SQL file, which will change according to the date it was created), including spaces:
- mysql -u root -p –database tix7 < WintixBackup_month_date_year (ie. 2012).sql
IMPORTANT! What looks like one dash before database tix7 is actually TWO dashes!
- mysql -u root -p –database tix7 < WintixBackup_month_date_year (ie. 2012).sql
- Press Enter.
- The cursor will flash until the restore is done.
- When the flashing cursor comes back to the C:\Tix7\Output prompt, the restore will be done.
- Open Wintix and confirm that the data is current and correct.
Notes:
- A blank root password is bad security. However, this is the database default.
- When it asks for your password, press Enter (the root password is blank).
- If you are working on a Linux server, the command and files names are case sensitive.
- If you get a message Not recognized as an internal or external command that could mean:
A) You are not actually on the server.
B) The MySQL server is not in the path (set up when installing the server). - Therefore, you must run the command like this:
“C:\Program Files\MySQL\MySQL server 5.5\bin\mysql -u root -p –database tix7 < {name of backup file}” - Now change your connection string (connstring), ON ALL WINTIX COMPUTERS.
- Next, change your connection string on the laptop localhost computer to point to itself, rather than centerstageticketing.com.
- Your sqlrdd.ini file can be edited to add a second connstring, instead of erasing your centerstageticketing.com string and replacing it with your localhost connstring.
- Having two connstring lines will make it easier to switch back and forth without having to remember the credentials.
- Removing the C from connstring will make the program ignore that line.
- Whichever line has the C will be the line that Wintix will use to connect to a server.
- Below is an example of an sqlrdd.ini file with two connstrings – note only the top line has a C. (If you wanted to switch connections, just close Wintix, remove the C from the top line, add the C to the bottom line, save changes.)
- ConnString=MySQL=data4.centerstageticketing.com;UID=xxxx;PWD=xxxx;DTB=xxxx
onnString=MySQL=10.1.10.15;UID=xxxx;PWD=xxxx;DTB=xxxx
- ConnString=MySQL=data4.centerstageticketing.com;UID=xxxx;PWD=xxxx;DTB=xxxx
- Now, open Wintix on the server computer, making sure you’re connecting to the localhost database, NOT centerstageticketing.com.
- On the localhost, verify that the last sale record is correct (verify that the data is current).