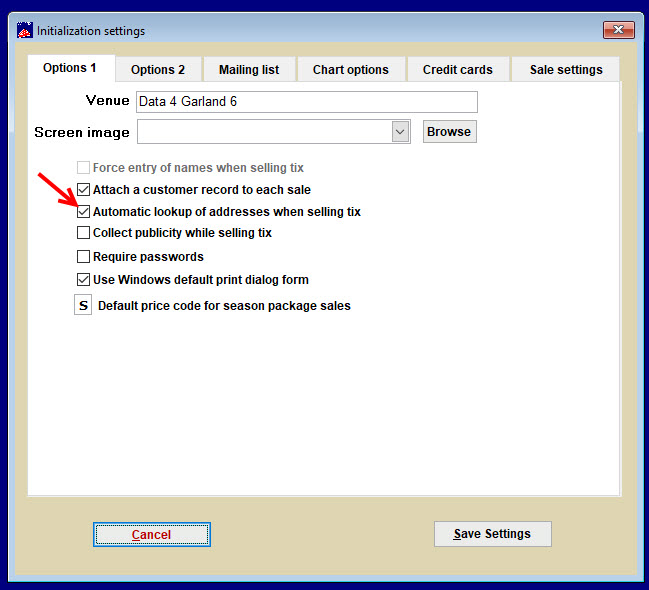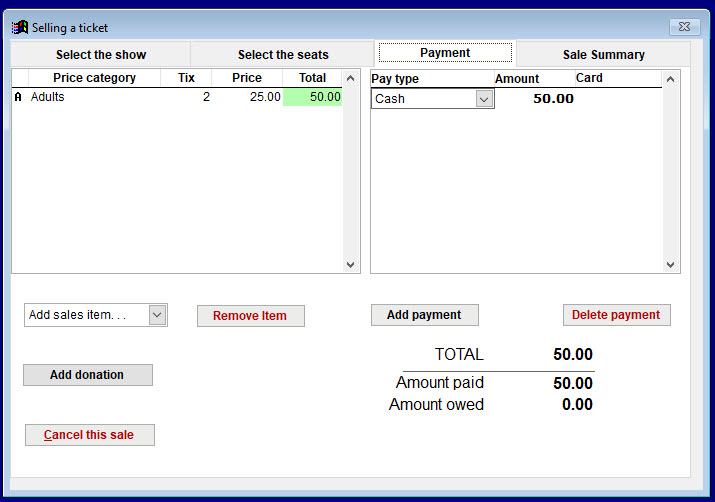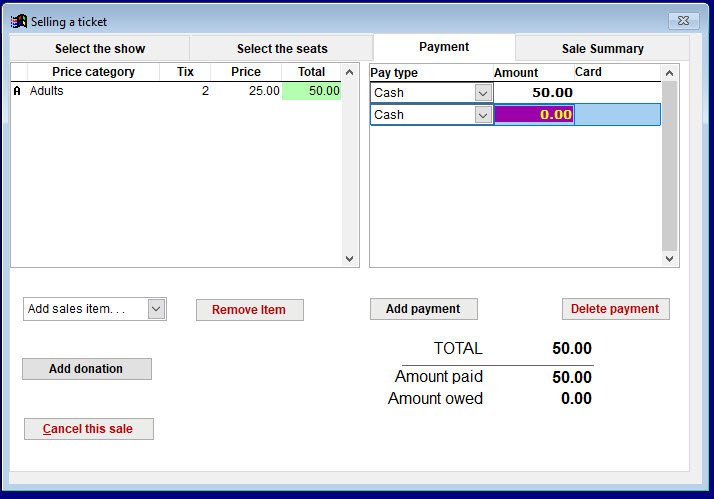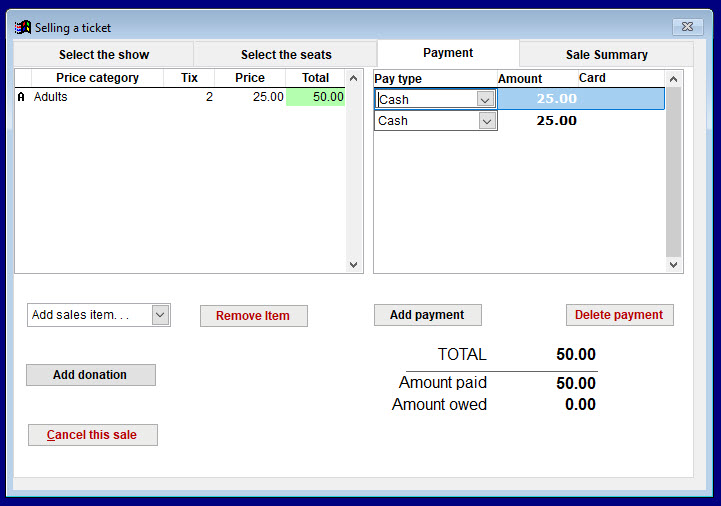(Last updated on: October 2, 2020)
PLEASE NOTE: The split payment feature was designed with ONE ticket buyer in mind. Maybe they were going to pay cash for their purchase but realized they didn’t have enough cash and would need to pay the remainder with a credit card.
PLEASE NOTE: These instructions only apply to in-house Wintix sales. They do not apply to Webtix online sales.
When you split a payment for one person, you ensure that their customer information and sales history are current and accurate.
However, many Wintix users are currently either using or looking at using socially distant seating as a safety precaution during the COVID pandemic.
Center Stage Software has developed a socially distant seating function whereby you can select the number of seats unavailable for purchase between groups to satisfy this requirement.
What happens, though, if two or more people each want to pay for their own tickets and sit together?
They all need to buy seats during the same sale. They would not be able to sit together because of how automatic social distancing works.
PLEASE NOTE: We highly recommend that your group of patrons decide who is paying for the group of tickets and then, everyone else pay that person what they owe.
In a pinch, though, you can use a split payment so the tickets are part of one sale and the seats are next to each other.
- First – find out the patrons’ names and payment methods before you ask which tickets they want.
- If you proceed with the sale first, you may be at the the payment tab and THEN find out that they wish to split the payment.
- If that happens, you will need to cancel out the sale if more than one person wishes to pay with a card.
- You need to do separate sales for each person that uses a credit card. Each person using a card needs to be listed in your customer record because credit card numbers are tied to their address.
- NOTE: You can set Wintix up to require you to enter a patron’s name and contact info first, if you don’t want to have to remember to do that.
- Go to File | Initialization | Options 1.
- Check the Automatic lookup of addresses when selling tix box.
- Wintix will automatically open a customer lookup window first when doing a sale.
- Once you reach the payment tab during the sale, open the dropdown menu under Pay type.
- Select the pay type for the each person’s payment.
- In this example, each person will pay $25. The first will pay with cash.
- DO NOT enter the partial payment until all pay types are entered.
- Click the Add payment button. A new blank pay type drop down will appear.
- Choose the pay type.
- Now you may adjust the amount of each payment.
- If you wish to have the other buyer(s) in your mailing list, just take the information and enter it manually in the customer list by going to Mailing list | Add a new name.