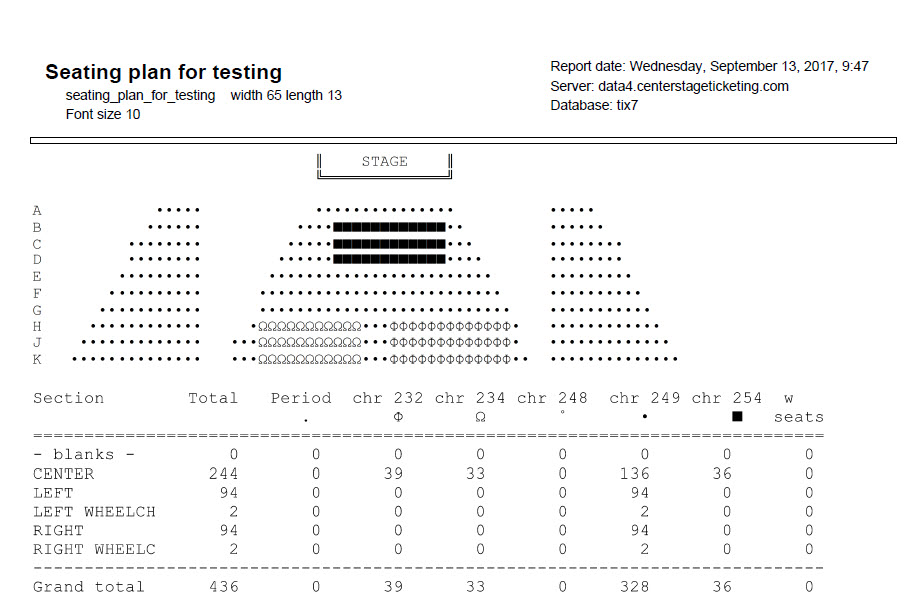(Last updated on: May 22, 2019)
How do you know for certain that your seating plans and charts are built correctly and contain all the data they need for accurate sales?
Seating plans need to be meticulously created (which is why we suggest most of our clients let us build them) so each seat has the correct data and there isn’t any random price categories in the areas between seats. That could potentially result in people selling seats that don’t exist.
If you are using seating plans, and have a support contract in place, contact us and we would be happy to review your plans.
The best way to tell if something is amiss is to Print a plan.
- Go to Tools | Seating plans and highlight your plan.
- Click the Print a plan button.
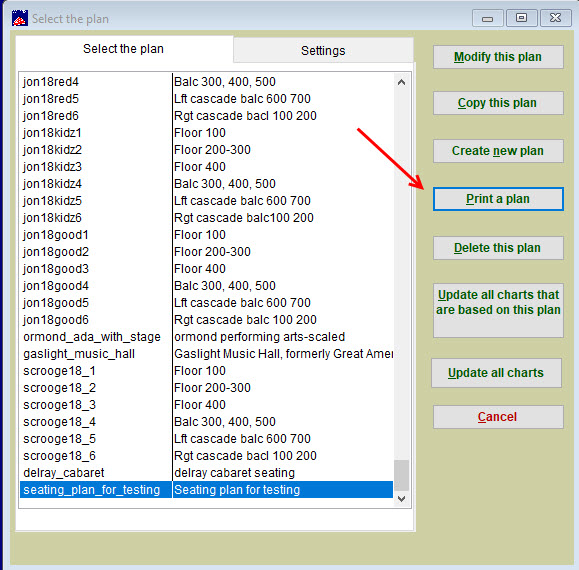
- Select the Include section printout box and choose your format (we prefer PDFs).
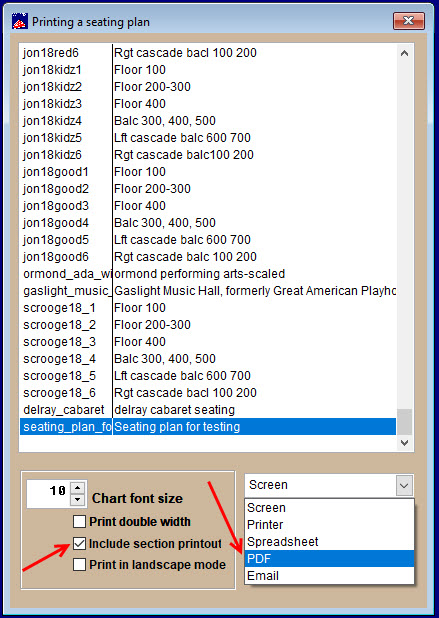
- Here is the printed plan.
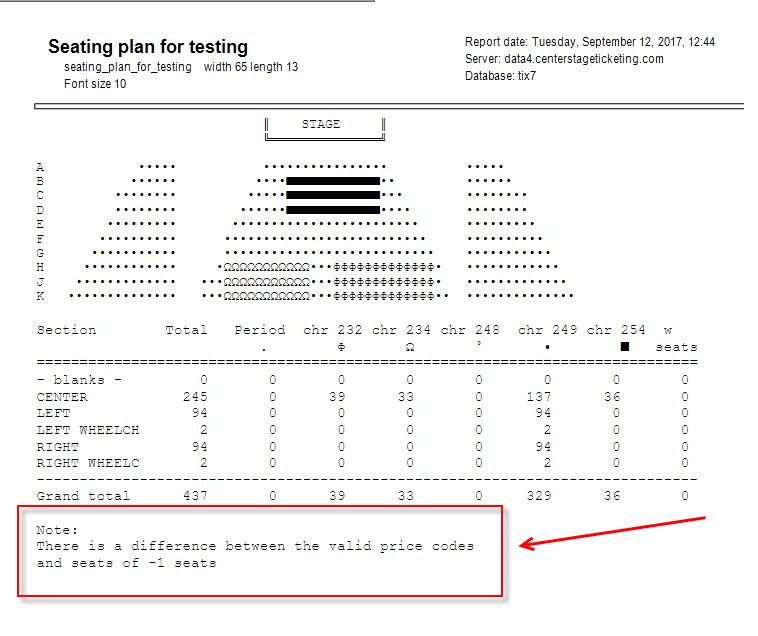
- You can see there is a difference between the valid price codes and seats of -1 seats. Since it shows a minus (-) sign, this means one of the seats doesn’t have any price categories. If the numeral 1 didn’t have the minus sign, it would mean there are price categories in the plan that are not attached to a seat.
NOTE: At this point, if you have attached the plan to any shows and sold tickets, you may want to reach our support team for help.
If it is a new plan and you have not used it yet to sell tickets, you should clean up the plan.
- Go back into your seating plan.
- Click Plan tools (at the bottom of the window).
- Click Clean up price codes.
- Click Clean up status.
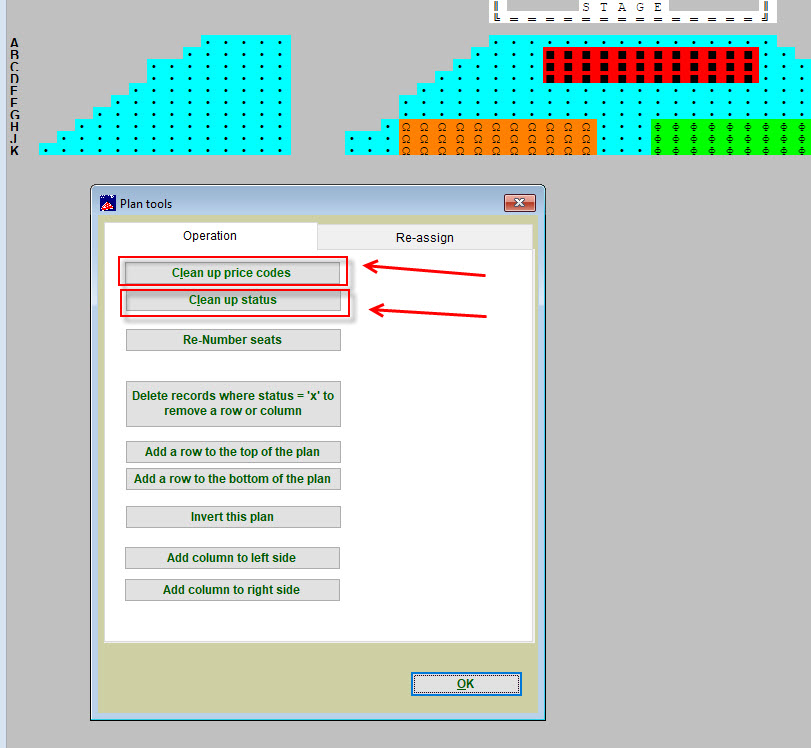
- Close the seating plan, and reopen it.
- Clicking Clean up status will remove any data in a cell that DOESN’T contain price categories, so the stage indicators have been removed.
- In this example, we compared the cleaned up plan to a screen shot of the way it looked before we had clicked Clean up price codes and Clean up status.
- We discovered that one of the seats disappeared because the seat data did not include any price categories.

- We clicked on the seat and added all the correct data it was missing. Then we re-input the letters to spell “STAGE” and lines to create the stage border. Learn how to add text and other characters to your seating plan here.
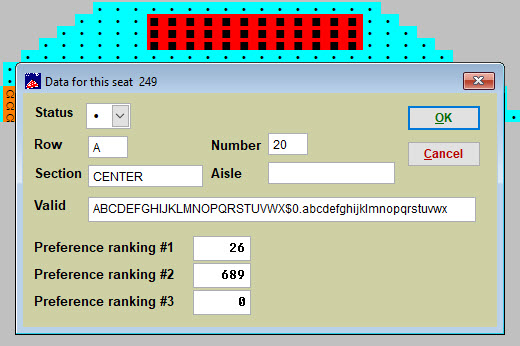
- We printed the plan again and all is correct.