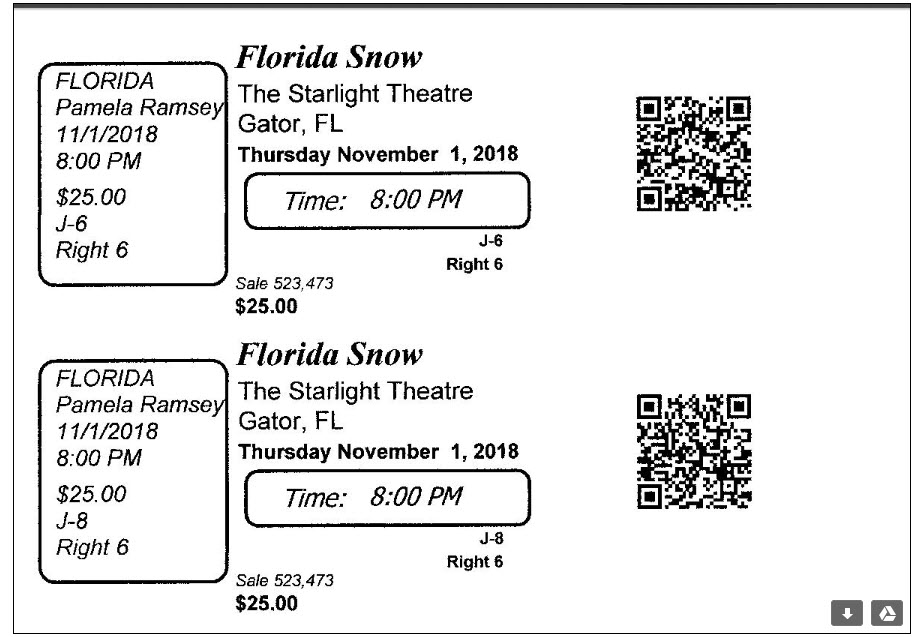(Last updated on: August 7, 2017)
Did your thermal ticket printer just break and you don’t have time to get it fixed before you need to print tickets? Some of our Wintix users think they need to hand write their tickets in this unlikely event. Resist the temptation!
You can actually print tickets to your report printer in a case like this.
Here’s how to do it!
- In Wintix, go to File | Ticket setup.
- Make sure the Display a prompt before printing tix check box is checked, then click the Test ticket button.
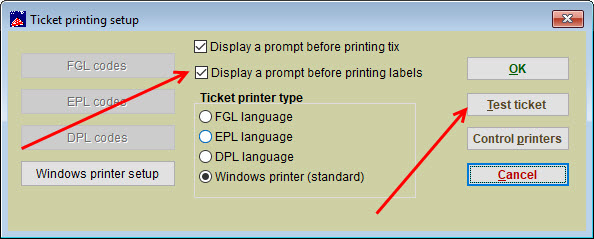
- You will then see the printer dialog box. In this example below, the report printer is labeled as the default printer. Check to make sure your report printer is set as default (you should see the small green check mark next to the default printer).
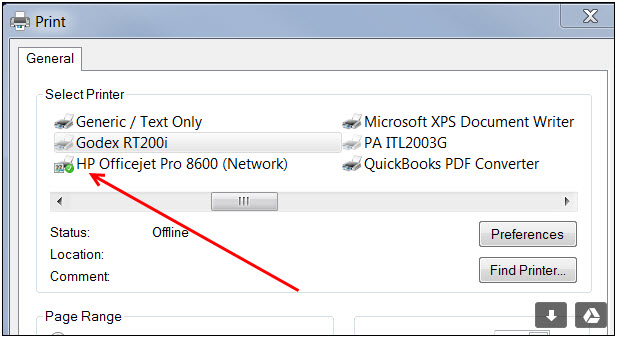
- To send your tickets to the report printer, highlight the default printer by using your mouse to click on the report printer. The example above shows the Godex ticket printer highlighted. Highlight your report printer.
- Next click on the Preferences button. Generally when using a ticket printer, tickets are printed in landscape mode. When printing to an 8½ x 11 piece of paper, you can leave it at Landscape, but we recommend changing the Orientation to Portrait. Once you have many the change, click on the OK button.
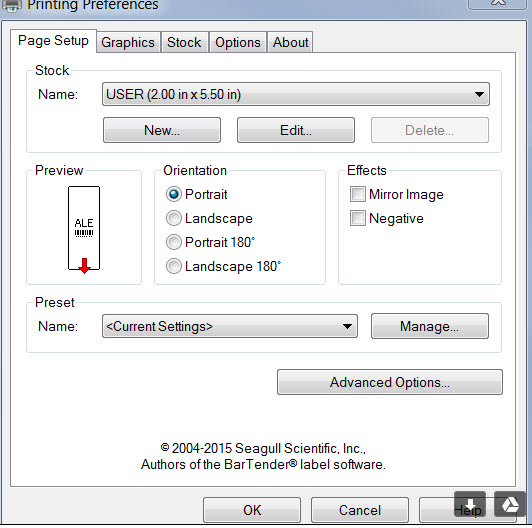
- You will see the printer dialogue box display again (see screen shot below). Note that the default printer is highlighted. Now, always click on the Apply button, then click on Print.
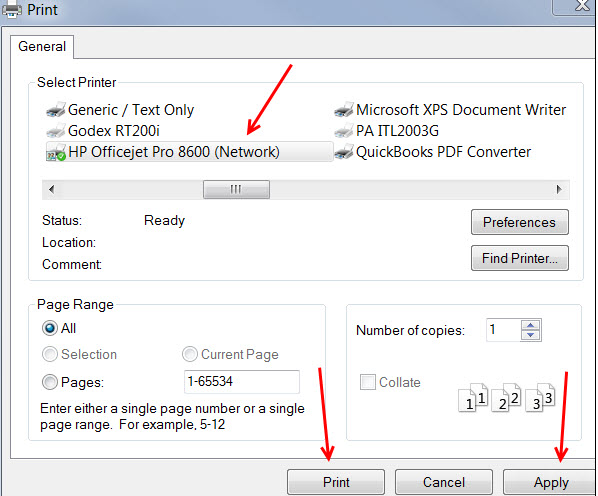
- In the example below, the orientation was changed from Landscape to Portrait. These tickets were printed on an 8.5 x 11 sheet of paper.
- It’s a lot easier to hand a page out to your patrons than to hand write each ticket. If you don’t like the idea of handing out a full sheet, it’s still a lot easier to cut the tickets than it is to hand write.
NOTE: If you like the feel of a regular ticket better than standard printer paper, you can print them on card stock instead.