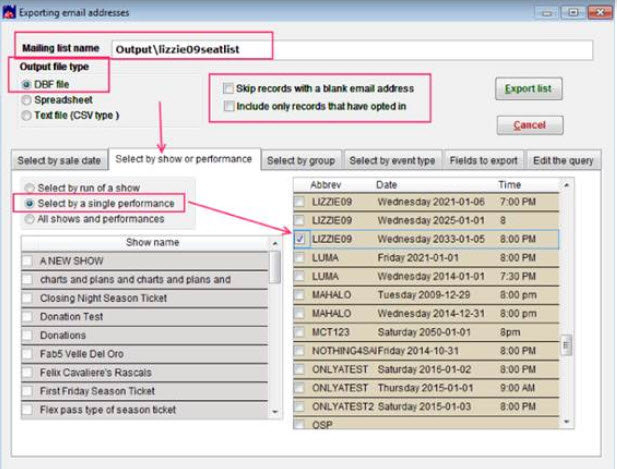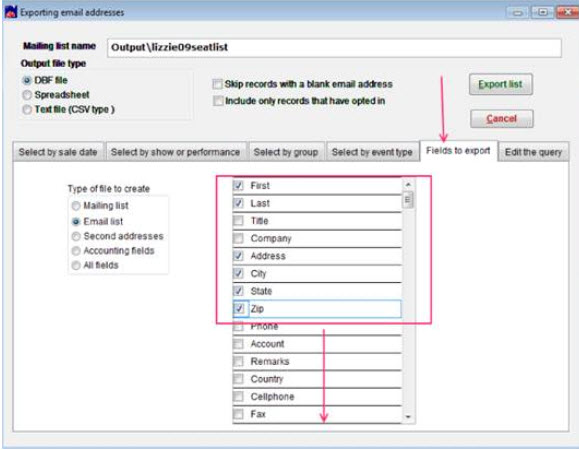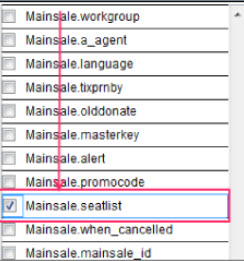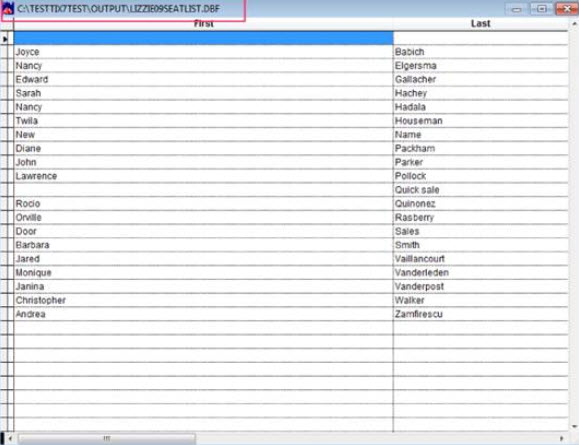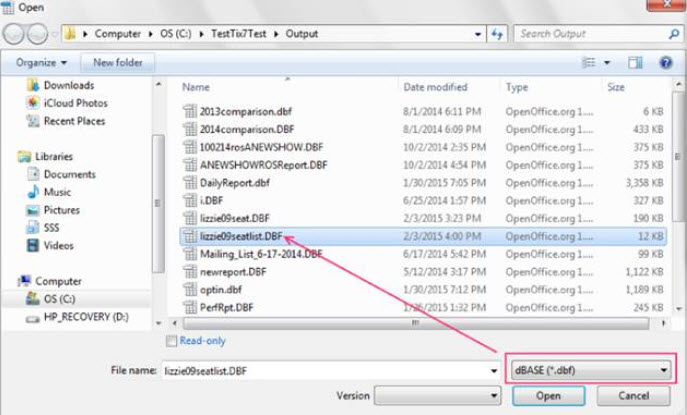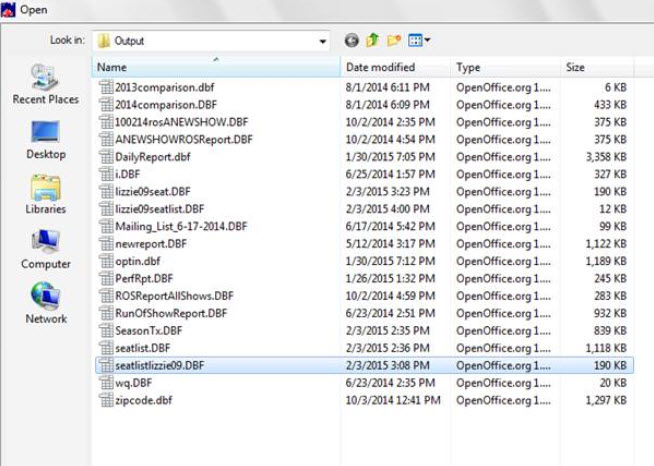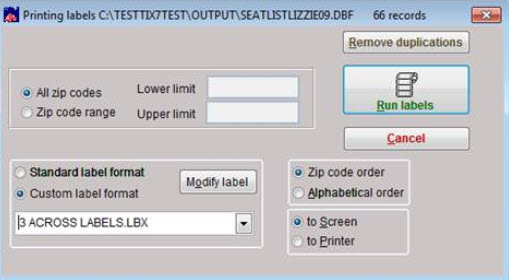(Last updated on: September 30, 2015)
One of our customers had to move several patrons from one section of the theatre to another. Now they needed to print mailing labels just for the patrons who had been moved so they could send them new tickets.
Here is one way to do this. Here is another.
- Go to Mailing list | Generate a mailing list | Export email
- The Exporting email addresses window will appear
- In the Mailing list name field, type over the default name that appears by entering the following:
- Output\then whatever name you want to give the file you’re creating.
- In this example, the list is called lizzie09seatlist, so the mailing list name is Output\lizzie09seatlist.
- The Output is the folder/directory that the file will be created in:Tix7\Output\lizzie09seatlist
- Choose Output file type = DBF file
- UNcheck both Skip records with a blank email address and Include only records that have opted in
- Click on the Select by show or performance tab
- Click on Select by a single performance
- Place a check mark in the box beside the correct performance date in the right column of that screen
- Now click on the Fields to export tab
- Place a check mark beside the following fields:
- First
- Last
- Address
- City
- State
- Zip
- Keep scrolling down the fields list until you see Mainsale.seatlist
- Check that box as well
- Click on Export list
- You will see a preview of the DBF file similar to the screen shot below
- Close that preview screen
- Close the exporting email window
- Open your spreadsheet program (such as Microsoft Excel)
- A window named Open will come up
- Change the file type to open to DBF (dBase *.dbf)
- Now remove the rows based on the Seatlist column for the patrons who’s seats did NOT change
- Remove the Seatlist column after removing unneeded rows
- You will be left with a list of patrons that you DID have to change the seating choices for
- Save the changes to the DBF file and close it
- Now, in Wintix, go to Mailing List|Generate a mailing list|Select a list and print labels
- You should now see a window open to the C:\Tix7\Output directory/folder with a list of DBF files
- Highlight the DBF file name you just created and click OK
- You will now see the Printing labels window
- Choose Custom label format, then choose your label format in the drop down box and print your label