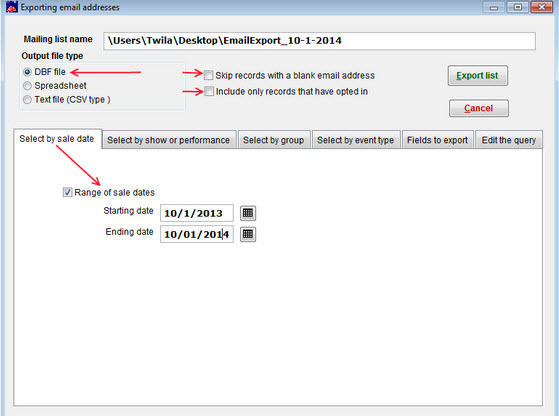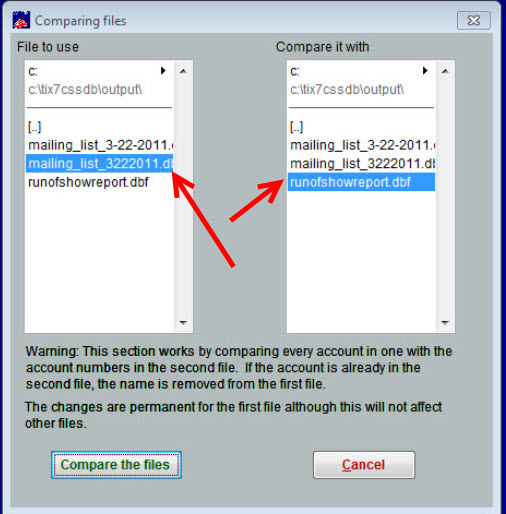(Last updated on: May 11, 2017)
- In Wintix, go to Mailing list|Generate a mailing list|Export email.
- Mailing list name – this is the path that the file will be saved to and the name of the file will be EmailExport_Today’s-date-year.
- Change ONLY the name, not the path, to something that makes sense to you, whatever you want to name it.
- Output file type = DBF file.
- You can choose whether to Skip records with blank email addresses and choose to Include only records that have opted in.
- You can run the report by a range of sale dates, using the Select by sale date tab and entering the starting/ending dates.
- Or you can leave that blank and run the report wide open for all dates.
- Now click on Export list.
- A DBF window will appear.
- You can take a look at it, then just close it.
- Now run through the same steps above, but this time you’ll be running the report for season package sales only, instead of run of show reports.
- Name this file a unique name as well.
- Then, compare the two files, by using these steps:
-
Go to Mailing List | Utilities | Compare 2 Files (subtraction).
-
You will need to navigate to your desktop (where the export email files are saved).
-
Choose your runofshowreport.dbf file in the left hand window.
-
Choose your seasonpackagereport.dbf in the right hand window.
-
Click on Compare the files.
-
Click Yes when it asks you if this is what you want.
-