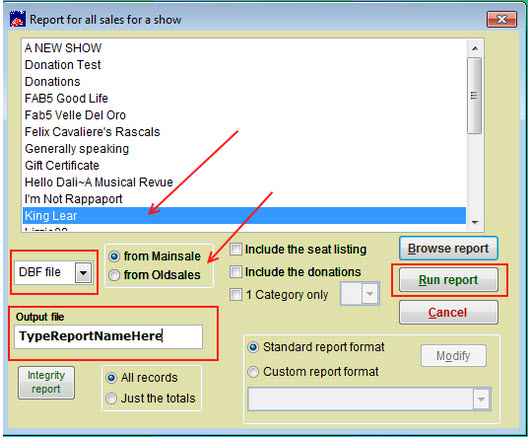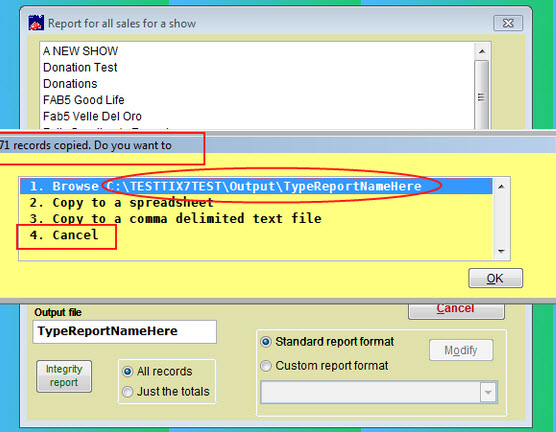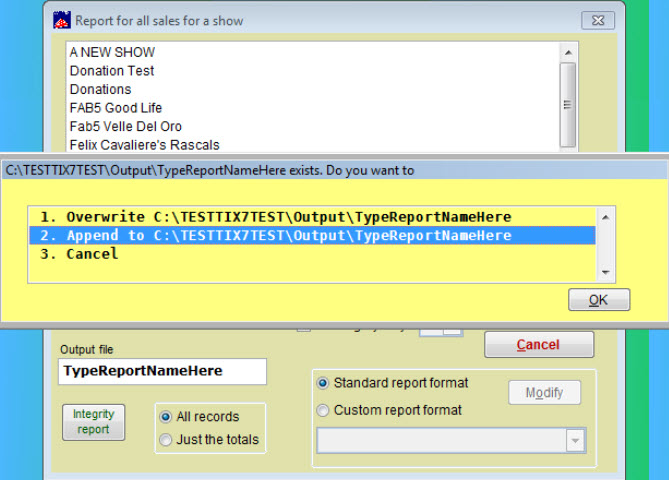(Last updated on: March 21, 2014)
Want to target patrons who have bought tickets for multiple, specific shows? In the tutorial below, we’ll show you how to run a combined report for all shows from both mainsale and oldsales. Then, we’ll use that report to create a mailing list comprised of all ticket buyers to that list of shows.
Go to:
- Reports|By Show|Run of Show – the ‘Report for all sales for a show’ window appears.
- If the show has been archived, you will want to click on ‘from Oldsales’
- You will then see your list of shows that have been archived.
- If the show has NOT been archived, you will click on ‘from Mainsales’
- You will then see your list of current shows.
- Highlight the first show you want to run this report for.
- Click on the drop down box beside the word ‘Screen.’
- Click on DBF file.
- Under the DBF file box, type a unique name for this report. Use only letters and numbers, spaces should be avoided.
- Click Run Report
-
- The next screen you will see is a small yellow window showing you how many records were found and added to the report.
- You have 4 options:
- 1. Browse C:\Tix7\Output\ReportName (This is where Wintix saves the file name you created).
- 2. Copy to a spreadsheet.
- 3. Copy to a comma delimited text file.
- 4. Cancel.
- You will choose #4 – Cancel.
- Click OK.
-
- Now you’re back to the ‘Report for all sales for a show’ window. You will now go through some of the same steps you did on the first show’s report:
- If the show has been archived, you will want to click on ‘from Oldsales’
- You will then see your list of shows that have been archived.
- If the show has NOT been archived, you will click on ‘from Mainsales’
- You will then see your list of current shows.
- Highlight the next show you want to run this report for.
- Click Run Report.
- You will now see another yellow window appear, with 3 options:
- 1. Overwrite C:\Tix7\Output\ReportName.
- 2. Append to C:\Tix7\Output\ReportName.
- 3. Cancel.
- Choose #2 – Append to –

- The next screen will be the yellow window with 4 options again.
- Choose #4 – Cancel.
- Keep going through those same steps until you’ve ran the report for all shows, each time appending to the file until all the reports, for all shows, have been run and added to the file.
- You now have a mailing list file, in a dbf format.
- You can use Microsoft Excel to open the file and save it as a spreadsheet.
- To remove duplications, before saving the file as an excel spreadsheet:
- In Wintix, go to:
- Mailing List|Any local dbf
- A window will open to the C:\Tix7|Output folder.
- Click on the file name you created.
- Click OK.
- A window will appear showing all records in the file.
- In the upper left, click on ‘Table Tools.’
- Click ‘Remove duplications.’
- Wintix will look at the zip code, the last name, and the first 12 characters in the address. If all of those match, the record will be marked as a duplicate and removed from the file.
- You can then save the file as a spreadsheet and you’re done
- Now you’re back to the ‘Report for all sales for a show’ window. You will now go through some of the same steps you did on the first show’s report:
- If the show has been archived, you will want to click on ‘from Oldsales’