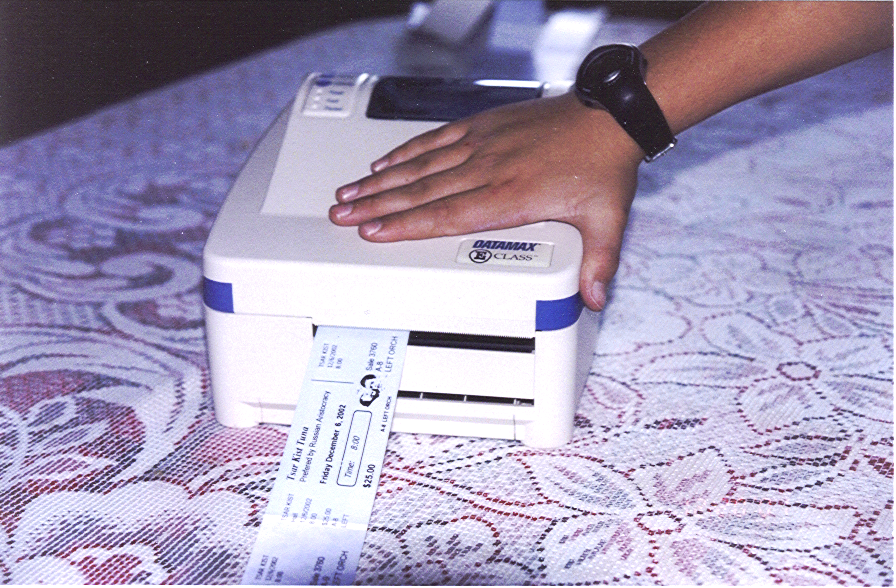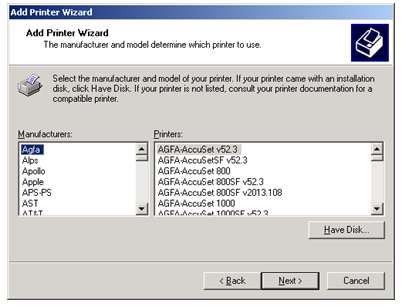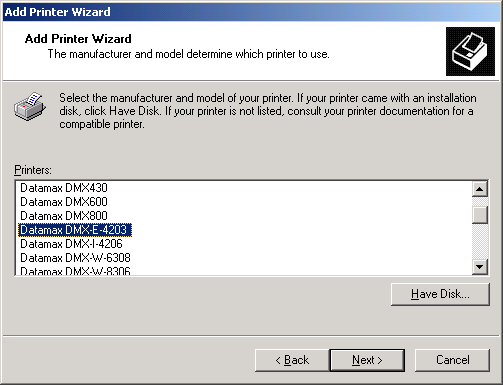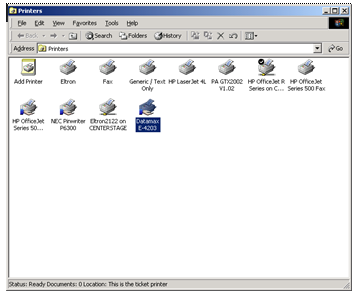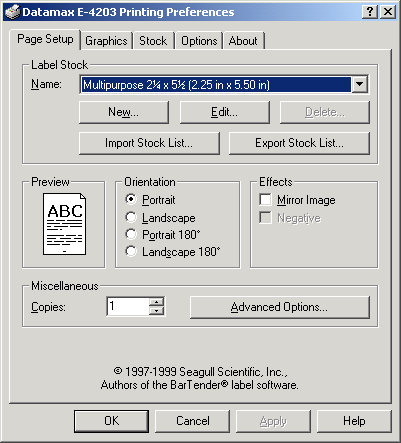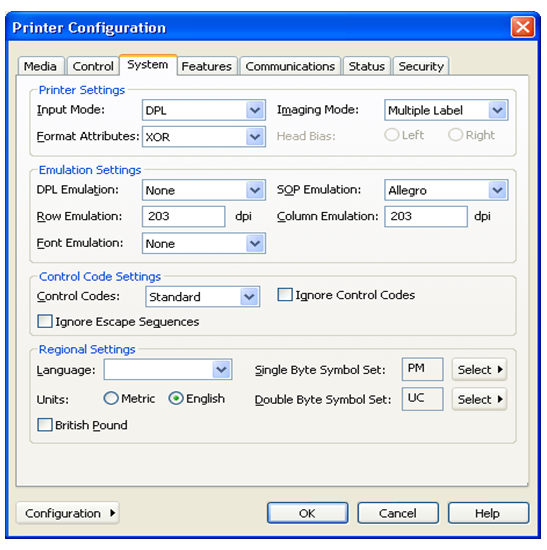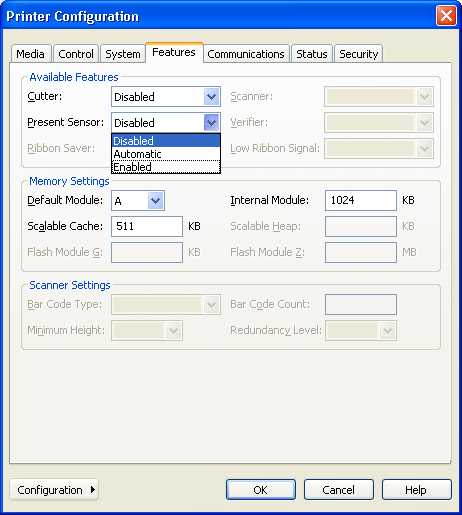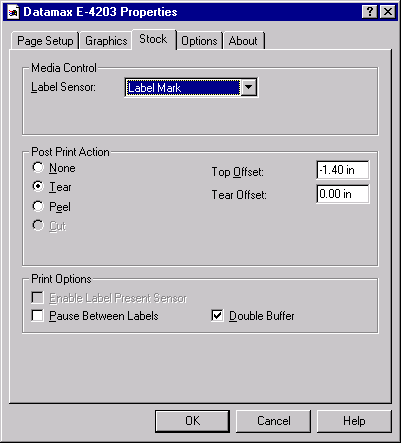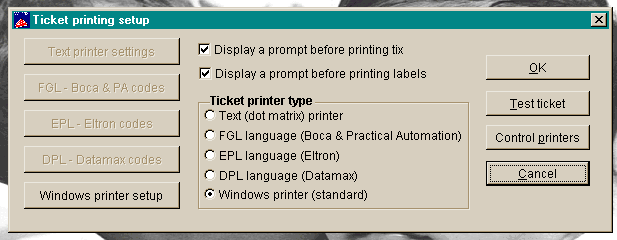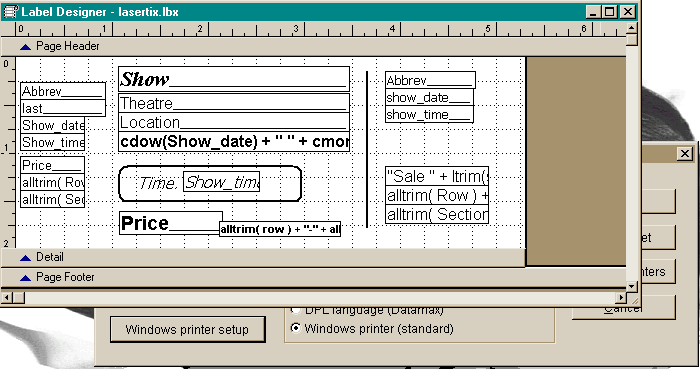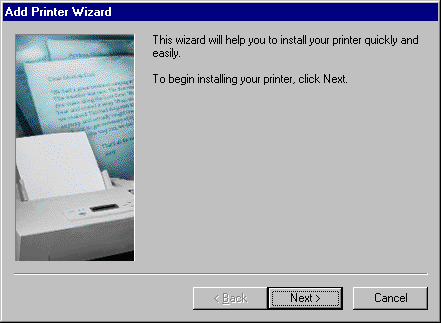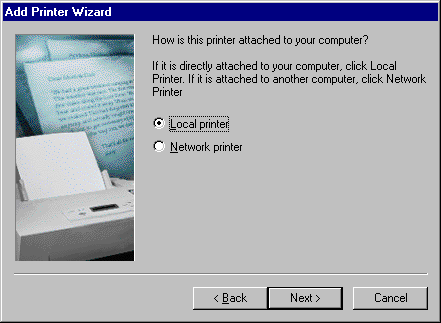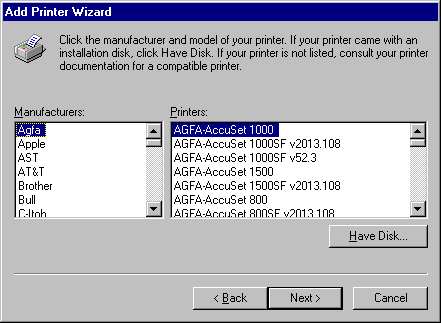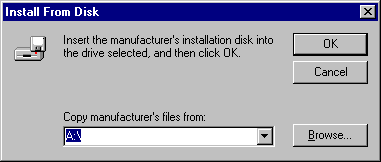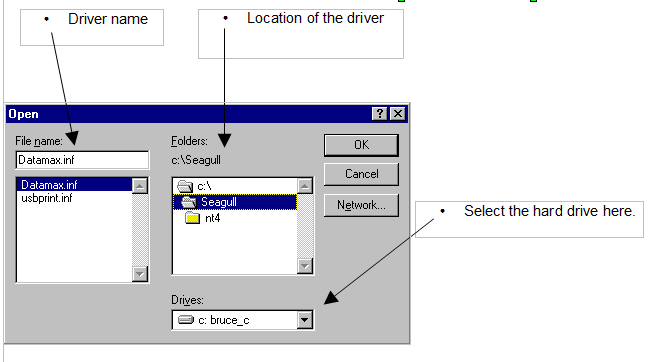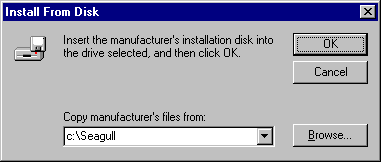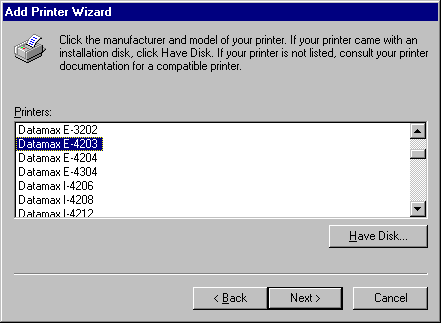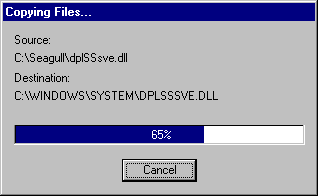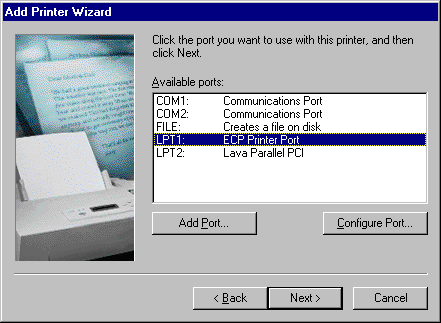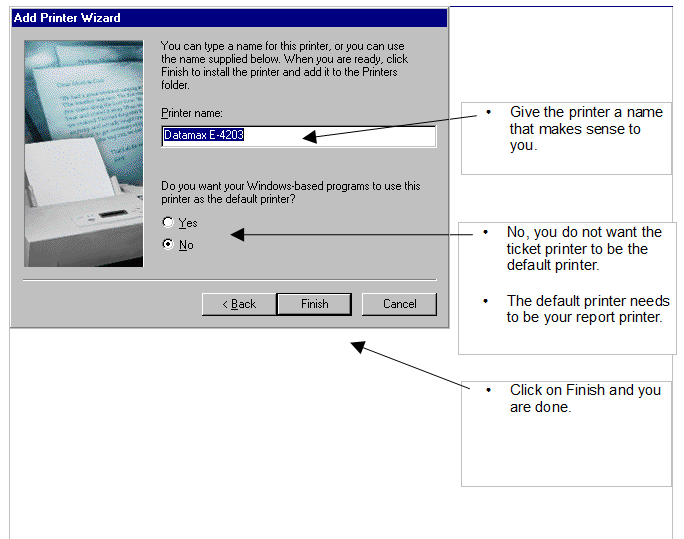(Last updated on: March 16, 2021)
1. Load the ticket stock
- Unlock the printhead and lift it so it is vertical.
- Push the stock to the left side.
- Push the turquoise guide so it is guiding the stock and holding it against the left side of the paper path.
- Close the printhead and push it down until the turquoise latch holds it down.
- When you close the cover, here is how it should look.
2. Install the printer driver
- Start by clicking on the Add printer icon.
- You will not find Datamax listed in the list of printers. Click on the Have disk button.
- Browse to the Datamax CD.
Windows XP Pro and Windows 7
- Click on the file DATAMAX.INF in the \DRIVERS\DPLWINNT subdirectory.
- Click on Open.
- Select the Datamax DMX-E-4205e.
- Accept all the defaults from here on and the printer will be installed.
3. Setup
(After you have installed the printer driver)
- Right click on this icon and select Printing preferences.
- Set the stock size to be Multipurpose, 2¼ x 5½.
- Two more important settings to check are SOP Emulation and Present Sensor.
- SOP Emulation
- While in the Datamax driver, do a right click under Properties.
- Select Tools | Configure | Configure Printer | System tab.
- Under SOP Emulation, choose Allegro. Note: this is usually defaulted as disabled.
- Present Sensor
- Again, while in the Datamax driver, do a right click under Properties.
- Select the Features tab.
- Check to make sure Present Sensor is enabled. Note: this is usually defaulted as disabled.
- Set the post print action to Tear and the tear offset to 0.00. This is one place where you may want to change things later.
- Set the label sensor to be Label mark.
- Set the top offset to be –1.40. This setting can be changed. With Datamax v 5 firmware: Top offset 4.27; Tear offset 4.98. NOTE: These settings are guidelines. On Center Stage Software’s setup, we changed Top Offset to 0.00.
Setting up a Windows printer with Wintix
- Select Windows printer (standard)
- Yes, that’s right – even though you are using a Datamax.
- Click on File | Page Setup | Print setup.
- This is what attaches the ticket to the ticket printer. You must go through this step so the tickets will default to the ticket printer and not the report printer.
Some notes:
If your logo is upside down, DON’T PANIC. You probably have the stock in backwards. Take the stock out, turn the stack upside down, and put it back in.
If you have a new batch of stock, the logo really may be in upside down. On the ‘Page setup’ page, change the orientation to 180°.
Print drivers change every time Microsoft comes out with a new service pack. For the latest, check SeagullScientific.com (Hint: Seagull Scientific is a good source for print drivers for all kinds of printers).
If the printer stops between each ticket, make sure the Pause between labels box is not checked. Then, turn the printer off and on.
The black line sensor is on the bottom left side of the paper path (when you are facing the printer). Therefore, the black line must be on the bottom left edge of the ticket stock when it comes out.
If one edge of the tickets is printing lightly, adjust the green thumbwheel on the right side of the printhead.
Occasionally, a printer will print fine under Tixsales but print blank tickets with Wintix. If you have this happen, you need to go to the ‘Storage Memory’ tab and click on the ‘Memory configuration’ button. Change the ‘RAM module allocation’ to 84K and the ‘Scalable font cache’ to 64K.
Occasionally, a printer will ignore the black line sensor and insist on using the edge (gap) sensor. This behavior manifests itself by the printer printing the first ticket properly, ejecting 1½ blank tickets, and stopping with a red error light. If this happens to a printer, look in section 4.4 of the Datamax E-class manual. Use the buttons on the printer to change the sensor type setting to (REFL) reflective.
Occasionally, a printer will need to be reset to factory defaults. To do this, turn the printer off. Then, hold down F1 and F3 while turning it on. This resets the printer.
The Tear offset is how far the ticket sticks out at the end of the print job. Before the start of the next print job, it gets pulled back in so the ticket can print from edge to edge. Normally, the settings in this setup sheet are sufficient. However, the position of the black line can vary up to 1/8”. Occasionally, you will change to a new batch of tickets and the tickets will be pulled back so far into the printer that the rubber pinch rollers lose their grip of the stock. All the ticket sellers notice is that the printer is trying and not succeeding in pushing the stock through. The solution is to adjust the top offset.
Additional notes for Tixsales users and Wintix (using the DPL language):
With the Datamax printer codes, you need to know where the start point is. It should be on the perforation. If not, you probably are feeding the stock from the wrong end of the stack.
Datamax printer codes are similar to the FGL codes in that they have a row and column designator. They are different in that they also contain information about the font, rotation, horizontal, and vertical multipliers. Take a look on page 65 of EDPL.pdf (on the Datamax CD). It will give you some vague hints.The title of the show gets sent to the printer like this:
4911A1400500040Hello Dali
The codes are formatted like this in Tixsales:
4-9-1-1-A14-0050-0040
Here’s what it means:
4 = Rotation
9 = Font ID
1 = Width multiplier
1 = Height multiplier
A14 = Font size ID. In this case, the A14 specifies the smooth, proportional font, size 14 point. If you had wanted a monospace font, you would have entered a “005” (see table C-3 in the EDPL.pdf for examples).
0050 = Row position – measured in inches (0050 corresponds to ½ inch)
0040 = Column position
More notes:
The row and column are measured from the top and left edges of the ticket.
An explanation of the different types of bar codes available is on page 71 of the Wintix manual.
You can print other things on the ticket like lines, boxes, circles and polygons if you can translate Wintix manual pages 72-75 of EDPL.pdf into English.
In order to use these codes, you will need to install the Datamax Pass Through driver. This is a special print driver that is unique in that it does not do anything. It just passes the codes to the printer. This is necessary with most versions of Windows because Windows will not allow things like character 2’s to pass. It simply removes them. The Pass Through driver is also useful with other printers if you are using a Windows printing format. Many times, the Windows text drivers give problems that can be fixed by sending the proper codes to the printer.
Why would you bother with all this complication? Speed and reliability. Using the Datamax as a text based printer will save you about 1½ seconds per ticket. If you are printing more than 250 tickets per day, you will probably want to do things this way. In general, the Windows printing system is fairly reliable, but it can cause trouble. In those cases, the only way to get the printer working is with this method.
Windows 7 print driver installation
You still need to install the print driver. You still need to set the paper size, orientation, label mark, and black line offset.
- Start the Add Printer Wizard.
- You will probably want it as a local printer.
- You will not see Datamax listed here in the list of printers.
- Click on the Have Disk button.
- Now, you need to know where the print driver is.
- You may want to download and install the latest driver from http://www.SeagullScientific.com.
- In this case, we have downloaded a new driver to C:\Seagull.
- Click on the browse button and we will find the driver.
- Windows is ready to copy the files necessary for the driver.
- Select the model of printer.
- The drivers get copied.
- You need to know what printer port the printer gets connected to.
Datamax Troubleshooting
- Turn the printer on. Does it have a green light?
- Press the Feed button. Does it advance 5½” and stop with a green light? Press the Feed button again. Does it consistently advance 5½” and stop?
- Send DmTest.txt to the printer from DOS. Do you get Hello world? Does the printer stop in the right place? Is the movement consistent?Here’s what’s in the file DmTest.txt ( “~” stands for a character 2):
* * * * * * * * * * * * * * * * * * * * * * * * * *
* Datamax test file
* Usage: At a command prompt type:
*
* TYPE DMTEST.TXT > LPT1
*
~r reflective sensor
~f190 backfeed 1.9”
~O0100 top of form offset
~L enter label printing command set
H15 heat #15
D11 dot size 1 x 1
4911A4800500100Hello world
4911A1200000150|<– left margin
E eject the print job
- This command HAS to work. If it does not, there is a problem with the printer. Note: USB printers will not respond. Even when you send these codes with Windows Notepad USB printers will not respond.
- Do a test ticket. Look at the printing. Is it consistently dark, across the ticket?
- Occasionally, the printer may be a thermal transfer type of E class. You can identify this by the 2 rollers on top of the print head (for the ribbon). If this is the case, the media type needs to be changed from transfer to direct. Instructions:
- Power up while holding the F1 button – until pause light goes off.
- Press F1 and release – this prints a status ticket.
- Press F2 until the red light flashes 1 time (for the media type setting) – this prints setting for the current setting number. If you want different settings, hold the F2 for the number of flashes corresponding to setting number.
- Press F1 one time. This changes from thermal transfer to direct thermal (or whatever setting is selected) F3 will reverse the setting.
- Press F1+F3 together. When the pause light goes off, do it again. This saves the settings and returns to the normal mode. The printer is back on line.
- “F2 and counting the flashes is the key”
- The sensor type (black line) setting is not stored in non-volatile memory. It needs to be re-sent with each print job.