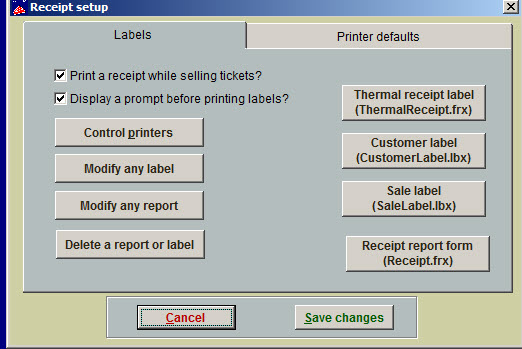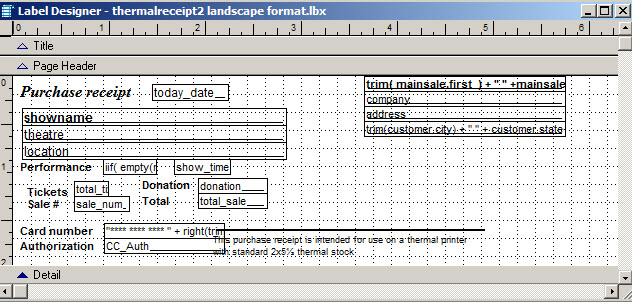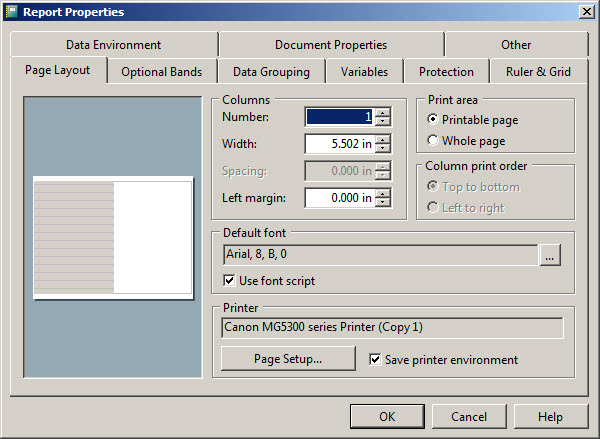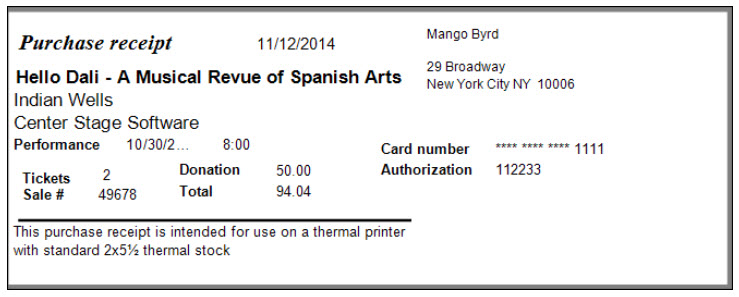(Last updated on: March 20, 2017)
You can print a receipt to your thermal printer. Before you do so, while in Wintix, click on File | Initialization | Options 2 tab. Make sure the print receipt while selling tickets is checked.
- While in Wintix, click on File | Label and receipt setup. This is what comes up – see first screen shot below. Make sure the Print a receipt while selling tickets box is checked in this window as well.
- Click on the Thermal receipt label button. You will now see the Report Designer window appear with the name of the file you’re viewing, which in this case is thermalreceipt.frx.
- Click on File | Page setup.
- You will now see the Report Properties window.
- This is where you will choose which printer to send the thermalreceipt.frx. Wintix will automatically send all print jobs to whatever printer is set as default on your computer. If you need to point this or any other label, ticket or receipt format to a different printer (such as your ticket printer) you will need to follow one of the following list of instructions:
- After you’ve chosen the correct printer, click OK. Now close the Report designer.
- You will be prompted to save the changes you made to Report Designer – thermalreceipt.frx. Click YES.
Here’s what the ticket looks like: