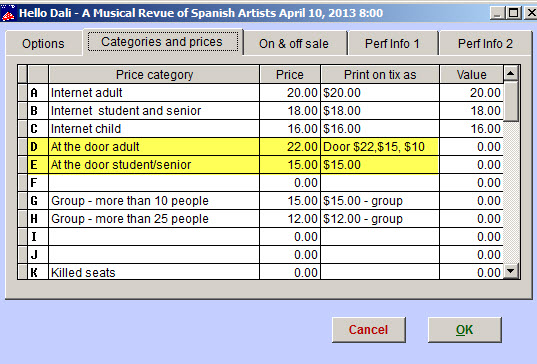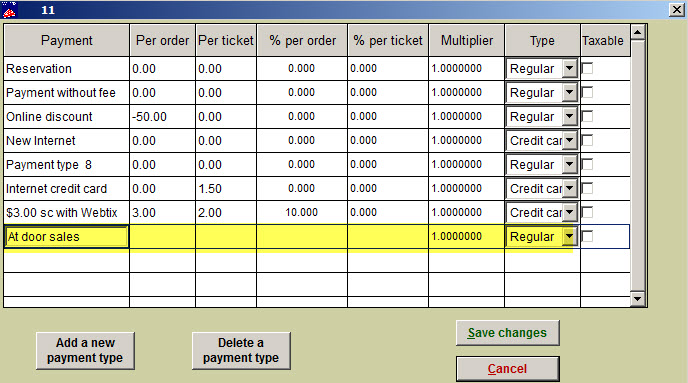(Last updated on: September 24, 2015)
- Go to Show | edit a show | <choose performance date> | <choose price categories tab>.
- Under the price category tab create a price category for “At the Door.”
- Under the Price column, input the appropriate dollar amount for “At the door sales.” In the event you have discounted prices, you can input these. In the above screen shot, you will see that there are two price categories for At Door Sales, one for Adult, and one for the discounted tickets. Notice that in Price Category D under the Print on tix as column, there are three prices that are input. These dollar amounts will be printed onto each ticket. If you use something like this you will be able to use a pen or marker to circle the main part of the ticket and audit stub for accounting purposes.
- Create a payment type called “At door sales” by clicking on File | payment type for “At the Door.”
- If you are not using a seating chart, do a sale and purchase the number of tickets you wish to sell at the door. Use the non-discounted “At Door sales” price category. Take these tickets to the venue and sell at the door.
- If you are using a seating chart, capture all seats you wish to sell at the door. Use the non-discounted “At Door sales” price category. Take these tickets to the venue and sell at the door.
- After each ticket is sold, make sure and circle the appropriate price on the main part of the ticket as well as the ticket stub, then tear off the ticket stub for the box office.
- After the box office closes, count your money and add up the dollar amount of each ticket stub and compare with the actual cash and checks. We’re assuming that credit cards are not being accepted at the door.
- When you return to your regular box office where Wintix resides, edit the sale that you created when selling the “at the door” tickets. Input how many at the door sales you have done. If you sold discount tickets for students and seniors, you can input the “At door sales” for Adult, student, senior price categories at this time.
NOTE: Since you may have taken in a combination of cash and checks, you may wish to edit the sale and change the payment type so you can indicate how much you collected in cash and checks. Within the File | Payment type, you can add a payment type labeled “split cash/check.” Then edit the sales transaction and choose payment type “split cash/check” and input the correct dollar amount that was collected in the cash and checks column.