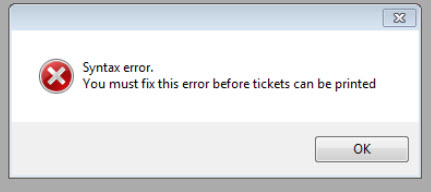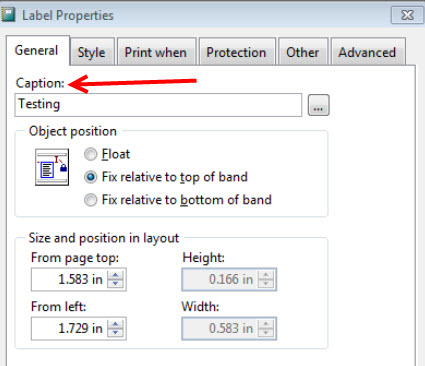- That indicates that one or more fields on your format contains an expression with incorrect syntax.
- It may be that you have modified the format and, for instance, changed the Show field by removing the word Show and replacing it with the name of the show.
- If you want to type in verbiage of any kind on any format, you would need to use a label instead of a field.
First, here is a little explanation of the difference between a field and a label on any format:
- A field uses expressions (similar to a programming language) to pull information from a particular show or sale record. This tells Wintix what to print.
- Notice that Field Properties is in the upper left hand of the open window. Also, notice it is asking for an Expression in the box. The expression has to be exact syntax in order for this to work.
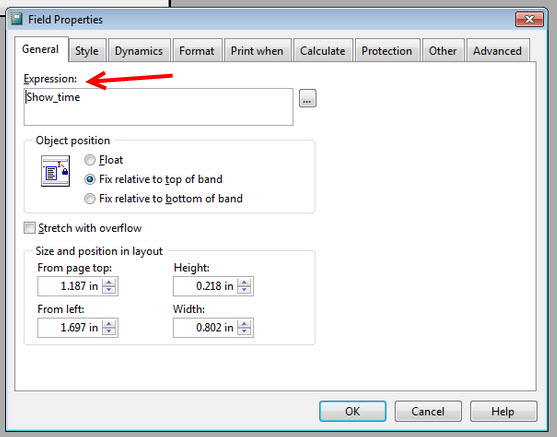
- A label allows you to type anything you choose. This does not need to pull information from anywhere in Wintix. When printed, it displays exactly as you have it typed in.
- The Label Properties shows in the upper left hand corner of the window. The label is asking for a caption instead of an expression.
- To fix the syntax error, you will need to either enter the correct expression in the field, or use the label tool to type in your verbiage.
To add a label to any format:
- When in your designer window (whether it be for labels, receipts, reports or ticket), click on the Report controls toolbar button labeled A (which is the label tool).
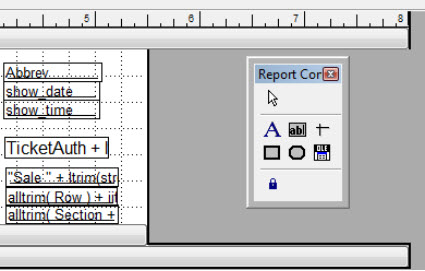
- Now click on the format, in the space where you want the name of the label to appear.
- The cursor will be flashing on the format.
- Type the text of what you would like to appear .
- Click on File.
- Then click Save.
- Now double click on the label you just created.
- The Label properties screen will appear.
- You can edit the content in that screen.
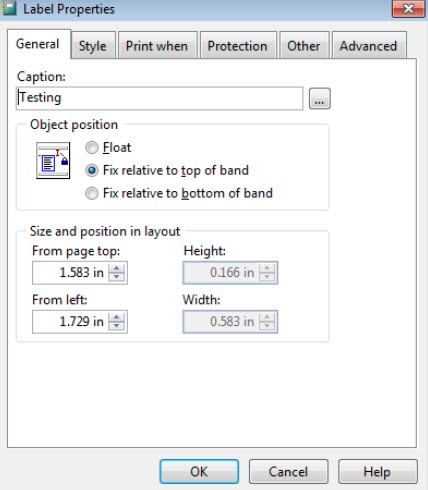
- To edit the font/font style, click on the Style tab.
- Then click on the ellipsis button (…) and change to the desired font.
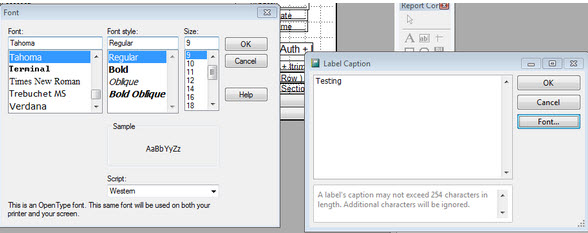
- When you’re finished modifying the format, click File | Save.
- Now test your work by printing the label, receipt, report or ticket.