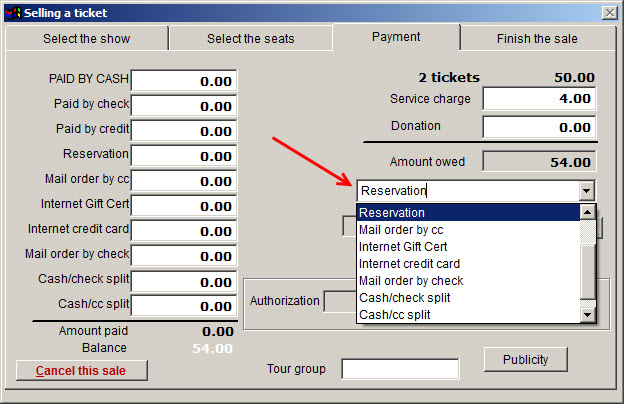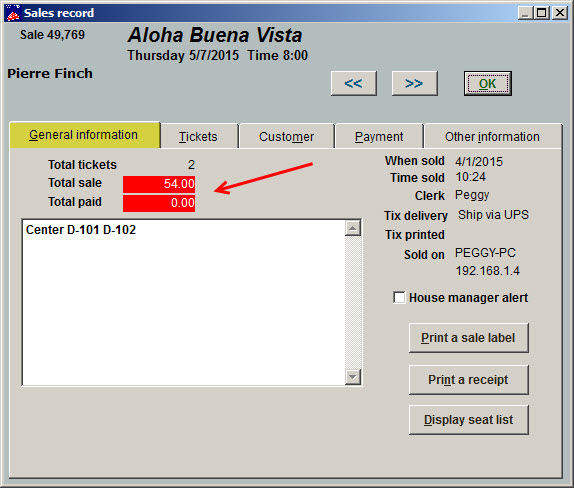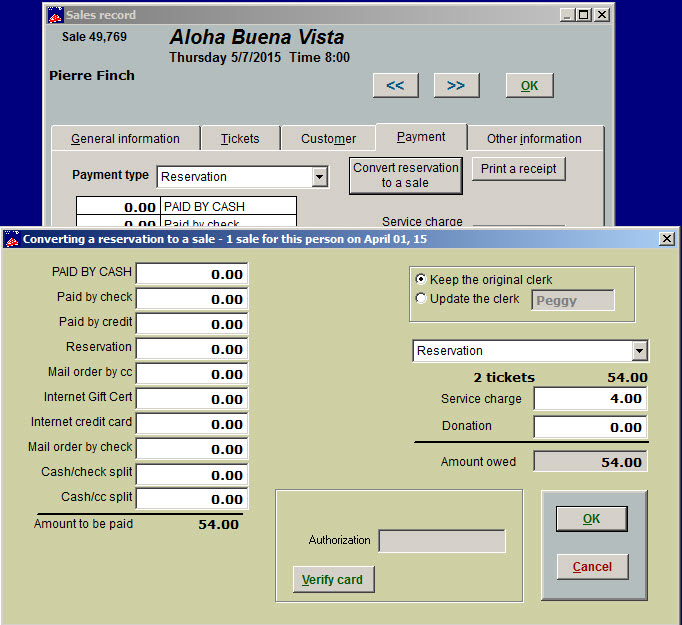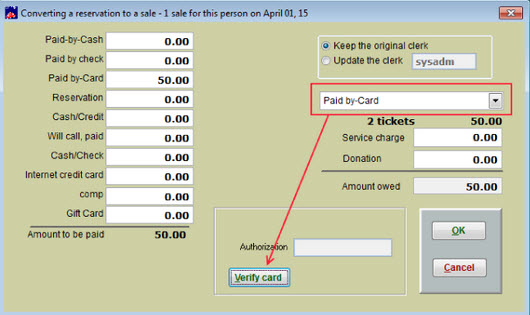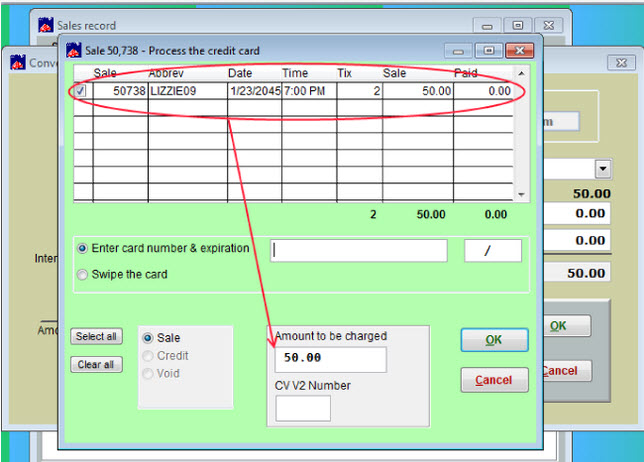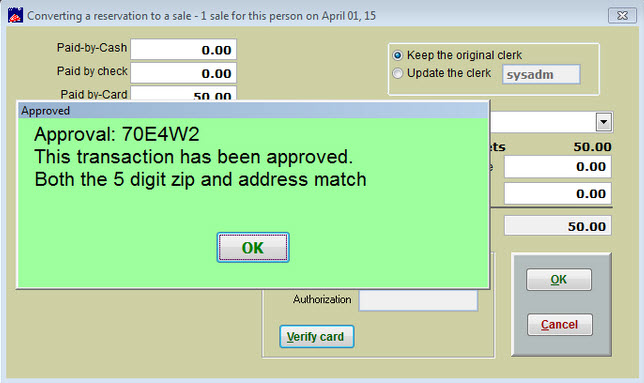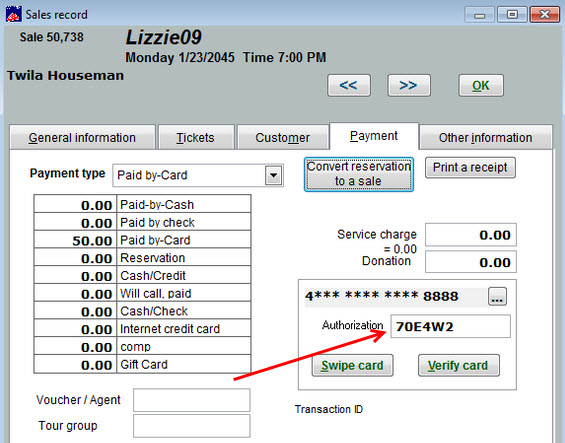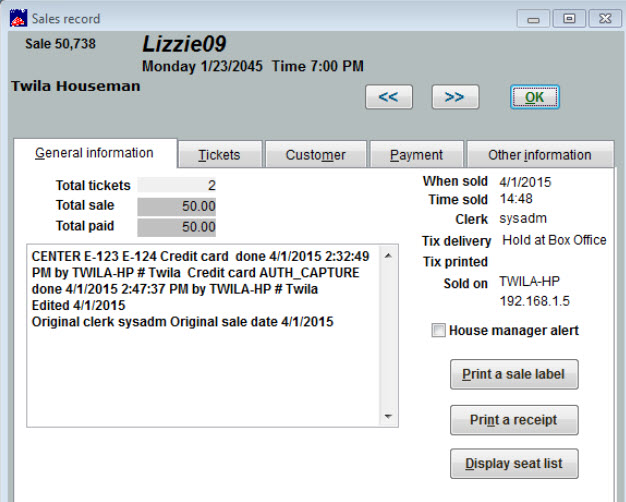(Last updated on: January 17, 2020)
- The first part, of course, is choosing Reservation as payment type when making a regular sale.
- NOTE: For Wintix 6 instructions, click here: How to convert reservations into sales – Wintix 6
- To convert the reservation into a sale, open the sales record by going to Sales | Sales records (you can search for the sale by name, sales number, etc.).
- On the General information tab, you can see that the sale is out of balance because nothing has been paid.
- Click on the Payment tab and click the Convert reservation to a sale button.
- The Converting a reservation to a sale window appears – you can now record the payment. Choose the payment type that the customer is using for payment…i.e., Cash, Credit Card, Check, etc…
- For instructional purposes, we have chosen the payment type of Paid by Card.
- Once you’ve chosen your payment type, if the payment is by cash or check, you can just click OK and the payment is recorded.
- If the customer is paying by credit card, then after choosing Credit Card as the payment type you will click on Verify card.
- A green window will appear to process the credit card.
- You will see all sales done for that patron.
- Make sure only the sale (s) you are charging the credit card for are checked in the upper portion of that window.
- Then either swipe the credit card, if you have a swiper, or manually enter the credit card information.
- Verify that the amount to be charged is correct.
- Click OK.
- You should then see the approval message and the approval code appear.
- Click OK.
- You will then be back to the screen for converting a reservation to a sale.
- Click OK again.
- You will now be back to the sales record, on the Payment tab.
- You will see the approval code in the sales record now.
- The sales record is now in balance, showing the payment you just recorded.
- After recording the payment, go back to the General information tab. The sale is now in balance and you can see the original sale date and the date the sale was edited.