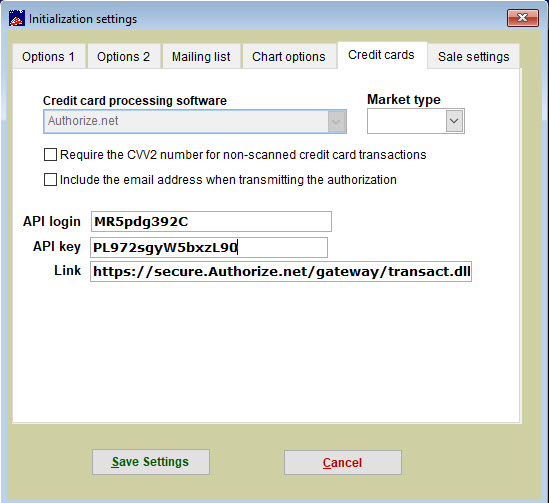Center Stage Software has developed a credit card payment gateway interface for
Authorize.net.
- To set up Authorize.net in Wintix, you need to have an API login ID and transaction key, plus the https:// link.
This information gets entered in the Wintix Initialization menu – see screen shot below showing you will need to do (fill in the login, key, and link fields).
- While in Wintix, click on File | Initialization | Credit card options
You will see there are three fields:
- Login (this is the API login that is needed for your payment gateway)
- The API Login ID is a complex value that is at least eight characters in length, includes uppercase and lowercase letters, numbers, and/or symbols and identifies your account to the payment gateway.
- Key (this is the API transaction key that is needed for your payment gateway)
- The Transaction Key is a 16-character alphanumeric value that is randomly
generated in your payment gateway merchant interface.
- The Transaction Key is a 16-character alphanumeric value that is randomly
- Link (the URL that begins with https. . . this has to be correct so that Wintix will know which secure website is to be connected.)
- Note: the screen shot below has the correct link you will use.
- For both your in-house credit card transactions and for your online ticketing with Webtix, the API login and key have to be absolutely correct.
- The API login and transaction key are generated by your payment gateway. If at any time, you generate a new transaction key in your payment gateway, this information HAS to be input into the Initialization menu in Wintix and you need to contact Center Stage Software so we can input the new key into Webtix’s backend in order for the credit card transactions to go through for your online sales.
- After input is complete, click on Save settings. If you are using your payment gateway for POS, check with your gateway and log in to your account to determine if your account is in live or test mode.
Do a Test Sale:
Once your API login and transaction key has been put into Webtix, there is one final step that needs to be done to ensure transactions are being correctly processed:
- Sell yourself a ticket. Use your regular credit card.
- When you are done, check the Wintix Daily sales report and make sure the sale shows up. Check the Report | by Day | Credit card log. Make sure the sale shows up there too.
- Using the Authorize.net Virtual Terminal (or whatever internet gateway you are using),
check that the transaction appears on that report. Once you have gotten to this point,
you know the credit cards are being charged properly. - Finally, cancel the sale.